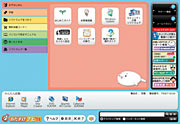これまで、パネル(ディスプレイ部)を開くだけで起動するのは、「スリープ」と「休止」状態からだけでした。「パネルオープンパワーオン」機能を使えば、「シャットダウン」状態からでもパネルを開けるだけで電源ON。パネルを閉じれば電源OFF*。携帯電話のように、パネルを開けるだけで操作を開始できます。
これまで、パネル(ディスプレイ部)を開くだけで起動するのは、「スリープ」と「休止」状態からだけでした。「パネルオープンパワーオン」機能を使えば、「シャットダウン」状態からでもパネルを開けるだけで電源ON。パネルを閉じれば電源OFF*。携帯電話のように、パネルを開けるだけで操作を開始できます。
* 「スリープ」や「シャットダウン」などにも設定できます。
※「パネルオープンパワーオン」はR731のみ搭載。
※外部からの衝撃などにより、意図せずにパネルが開いてしまった場合でも、電源が入った状態となります。このため、通常のご使用と同様、バッテリーが消費され、本体の温度が上がる場合がありますのでご注意ください。
※本機能の各種設定は電源オプションより行ってください。
※PCのパネルを閉じたときの動作はOSに依存します。
※パネルを閉じたときの動作を「スリープ」状態に設定すると、PCを使用していないときでもバッテリーを消費します。
※シャットダウンは、スリープへの移行より、またシャットダウン後のパワーオンは、スリープからの復帰より時間がかかります。
 写真や動画、文書や表計算、Webページなど、あちこちに保存したファイルを、ファイル形式を意識せずに1つのボードに貼り付けられる「TOSHIBA Bulletin Board(ブリティンボード)」。貼リ付けはドラッグ&ドロップするだけ、レイアウトも自由です。クリップボードの感覚で、楽しく整理し、簡単に開けます。
写真や動画、文書や表計算、Webページなど、あちこちに保存したファイルを、ファイル形式を意識せずに1つのボードに貼り付けられる「TOSHIBA Bulletin Board(ブリティンボード)」。貼リ付けはドラッグ&ドロップするだけ、レイアウトも自由です。クリップボードの感覚で、楽しく整理し、簡単に開けます。
新たにクラウドサービスの「Evernote®」と連携し、趣味の掲示板やイベント計画書など、1つのボードを共有*1できるようになりました。テキスト、画像、音声などを自由に貼り付けたり、編集することが可能*2。1つのボードを視覚的にみんなで楽しく共有*1しながら、その情報を更新していくことができます。


*1 共有するためには、Windows® 7が搭載された東芝製PCが必要です。機種によってはアップデートが必要となります。詳しくは![]() https://dynabook.com/pc/bulletin/をご覧ください。
https://dynabook.com/pc/bulletin/をご覧ください。
*2 Evernote®と連携したクラウドサービスを利用するには、別途Evernote®のアカウントが必要です。また、データをEvernote®に保存するには、Evernote®へのログオンが必要です。Evernote®のアカウントにはスタンダード会員(無料)とプレミアム会員(有料)があり、会員種別によりアップロードできるファイル容量や利用可能なファイル種別が異なります。
※上記の説明はプレミアム会員のアカウントを利用した例です。スタンダード会員のアカウントでは一部の機能がご利用になれません。
※その他、Evernote®に関する詳細は、Evernote®のWebページ(![]() http://www.evernote.com/about/partner/toshiba/?code=tos-jp)をご覧ください。
http://www.evernote.com/about/partner/toshiba/?code=tos-jp)をご覧ください。
※Evernote®はEvernote Corporation.が独自に運営するサービスであり、Evernote®で発生したデータの紛失、流失などについては、当社は一切の責任を負いかねます。 ※Evernote®は、Evernote Corporation.の商標または登録商標です。
「TOSHIBA ReelTime(リールタイム)」は、過去に使用したファイルなどをサムネイルで表示し、直感的にアクセスすることが可能。はっきり思い出せないファイルもすぐに呼び出して活用できます。さらに、表示するサムネイルを使用日やカテゴリ、アプリケーションごとに絞り込むことができ、目的のファイルをよりカンタンに探せます。
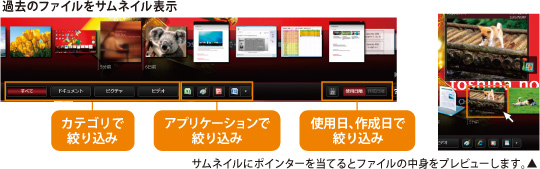
「Fn(ファンクションキー)」を押しながら「1」または「2」キーで、文字サイズと同時に画像データも拡大・縮小できる「SmoothView™」を搭載。レイアウトをくずすことなくイメージを拡大するので、見やすい大きさでご覧いただけます。また、縮小して、広範囲のページを表示することもできます。
※アプリケーションによっては対応していない場合があります。
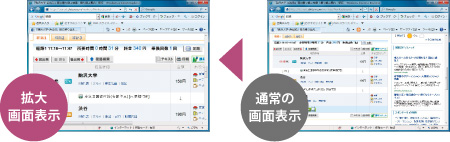
Copyright© 2002-2011 駅探, All Rights Reserved ![]() http://express.ekitan.com/
http://express.ekitan.com/
液晶上部にWebカメラを内蔵。離れている家族や外国にいる友人などとのテレビ電話もインターネットを利用して手軽にはじめられます。また、「TOSHIBA Bulletin Board」や「ハンドジェスチャリモコン」と連携して新しい楽しみが広がります。
photo : T750
内蔵のWebカメラがとらえたジェスチャー映像を解析することにより、手や指の動きだけでPCを操作できる機能です。ブルーレイ/DVDや音楽の再生、一時停止、巻き戻しなどの操作ができます。

* 使用される環境(部屋の明るさ、着衣、背景、光源など)によっては、手を正しく認識できない場合があります。

* R731/37B・36B・16Bに搭載。
PC本体に内蔵された3D加速度センサーにより、振動・衝撃およびそれらの前兆を検出し、HDD(ハードディスクドライブ)の磁気ヘッドを自動的に退避して、ヘッドとディスクの接触によるディスクの損傷の危険性を軽減します。
「![]() 」アイコンが付いているUSBコネクタでは、PC本体の電源がOFFの状態(スリープ/スタンバイ、休止を含む)でも、デジタルオーディオプレーヤー*1などの充電ができます。また、バッテリーパック搭載モデルではPCのACアダプターをつながなくても接続した機器の充電が可能*2です。有効/無効の設定は、付属のユーティリティを使用して簡単に切り替えできます。
」アイコンが付いているUSBコネクタでは、PC本体の電源がOFFの状態(スリープ/スタンバイ、休止を含む)でも、デジタルオーディオプレーヤー*1などの充電ができます。また、バッテリーパック搭載モデルではPCのACアダプターをつながなくても接続した機器の充電が可能*2です。有効/無効の設定は、付属のユーティリティを使用して簡単に切り替えできます。
*1 接続する機器が、USBからの充電に対応している必要があります。すべてのUSB機器の動作を保証するものではありません。
*2 バッテリーが消費されます。
※USBケーブルは本体には付属しておりませんので、別途ご使用の機器に対応したケーブルが必要となります。
※初期設定は「無効」になっておりますので、「有効」に設定変更してご利用ください。
※バッテリーパック搭載モデルではUSBの常時給電を有効にした場合は、USBコネクタに外部機器を接続していなくてもPC本体の充電保持時間が短くなります。ACアダプターを接続して使用することをおすすめします。
* R731はR731/37B・36B・16Bに搭載。
長文入力や英文入力などに優れた日本語変換ソフトで文章の入力がスムーズに行えます。文字の入力途中で予測候補を表示する機能や、文章の打ち間違いなどを表示する機能などに加え、最新の単語や話し言葉などの変換にも対応しているので、正しい文章を素早く入力することができます。
 「dynabook.com」のサポート情報に掲載されるお知らせとアップデート情報に連動。アプリケーションやドライバ、BIOSの更新情報を自動で通知するので、PCライフをより快適に楽しめます。
「dynabook.com」のサポート情報に掲載されるお知らせとアップデート情報に連動。アプリケーションやドライバ、BIOSの更新情報を自動で通知するので、PCライフをより快適に楽しめます。
各機能・ソフト対応機種は![]() 「dynabook できること一覧(PDF)」をご覧ください。
「dynabook できること一覧(PDF)」をご覧ください。
* R731はR731/37B・36B・16Bに搭載。
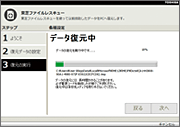 PCが万が一起動しなくなっても、Windowsを立ち上げることなく、ハードディスクに保存したデータをUSBメモリやDVDメディアに書き出すことができるデータ復旧ソフトです。撮りためたデジカメ写真やビデオファイルなど、大切な思い出をしっかり守ります。
PCが万が一起動しなくなっても、Windowsを立ち上げることなく、ハードディスクに保存したデータをUSBメモリやDVDメディアに書き出すことができるデータ復旧ソフトです。撮りためたデジカメ写真やビデオファイルなど、大切な思い出をしっかり守ります。
※東芝ファイルレスキューは、OSが起動しないときに、ハードディスク上のファイルを別の保存用メディアへ退避させるためのソフトです。ハードディスク上のすべてのファイルの救助、復元を保証するものではありません。ハードディスクが破損している場合、またはハードディスク上のファイルが破損している場合は、救助、復元することができません。さらに、システム属性を持つファイル、および、暗号化されたファイル、または暗号化されたハードディスクからは、救助できません。
![[バッテリー充電能力]バッテリーパックの充電能力や残容量を監視し、充電能力の低下やバッテリーパック交換時期をポップアップメッセージでお知らせします。※表示画面、モニタ可能な項目は、機種により異なります。](images/ph_sof18.gif) 消費電力やバッテリー充電能力、冷却システム、3D加速度センサーなどのPCシステムの機能を監視し、それらの状態を表示。収集・管理された情報は、修理時の診断などに使用され、障害の早期解決に役立てます。
消費電力やバッテリー充電能力、冷却システム、3D加速度センサーなどのPCシステムの機能を監視し、それらの状態を表示。収集・管理された情報は、修理時の診断などに使用され、障害の早期解決に役立てます。
* T551、R731/39Bは「ウイルスバスター2011 クラウドTM 90日無料版」のみ。
総合セキュリティソフト「ウイルスバスター 2011 クラウドTM 90日無料版」ならパスワードのキー入力暗号化機能により、個人情報の漏えいを防ぎます。さらに、クラウド対応により、パソコン負荷を大幅に軽減します。
※ウイルス定義ファイルおよびファイアウォール規則などは、新種のウイルスやワーム、スパイウェア、クラッキングなどからコンピューターを保護するためにも、常に最新のものにアップデートする必要があります。最新版へのアップデートは、ご使用開始から90日間に限り無料で行うことができます。90日を経過するとウイルスチェック機能を含めて、すべての機能がご使用できなくなります。ウイルスチェックが全く行われない状態となりますので、かならず期限切れ前に有料の正規サービスへ登録するか、他の有効なウイルス検索ソフトを導入してください。
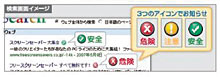 検索エンジン*と連動し、各サイトの安全性を評価。わかりやすい三色アイコンで危険なサイトを知らせます。フィッシング詐欺サイトへのアクセスも自動でブロックします。
検索エンジン*と連動し、各サイトの安全性を評価。わかりやすい三色アイコンで危険なサイトを知らせます。フィッシング詐欺サイトへのアクセスも自動でブロックします。
* 対応検索エンジン(2011年1月現在):Google、Yahoo!、MSN、goo、Excite、BIGLOBE、@nifty、so-net、AOL、bing、MSN Live Search

PCを買い替えても、いままでと同じ環境ですぐに使いたいもの。「PC引越ナビ®」を搭載した東芝PCなら、市販のLANクロスケーブルやブルーレイディスクなどを使って、使い慣れたファイルや設定を新しいPCへカンタンに引っ越しできます。
■Outlookの設定●個人用フォルダに含まれるデータ |
■メールの設定●アドレス帳 ●メールデータ |
■Internet Explorerの設定●お気に入り ●スタートページ |
■マイドキュメントフォルダに
|
■デスクトップ上のファイル |
■任意のフォルダに含まれるファイル |

音声ナレーションと動画で楽しく学べる「動画で学ぶシリーズ」がさらに使いやすくなりました。「はじめてガイド」からOfficeの「Word 2010」や「PowerPoint 2010」まで、同じ入り口からスタートできるので、かんたんにレッスンをスタートすることができます。
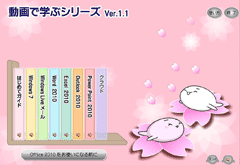

PCの使い方やしくみを、「ぱらちゃん」がやさしく解説。パソコンの初歩から学習でき、パソコンがまったく初めてでも理解できるようにつくられています。
「Windows® 7」、最新の「Windows Llive™ メール」の基本操作や新機能を「ぱらちゃん」が動画で紹介。音声と文字のダブル解説でわかりやすく、楽しく操作が学べます。
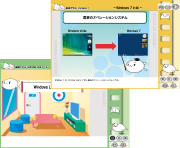
基本操作から新機能まで、「ぱらちゃん」が楽しくレッスン
してくれます。
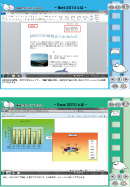

クラウド対応になった「TOSHIBA Bulletin Board」について、ボードの作成から写真や文章などのファイルの貼り付け方法、インターネット上で情報を保存・共有する使い方などを「ぱらちゃん」がわかりやすく解説します。
*1 Windows Live™ メール2011に対応したバージョンをご利用いただくにはダウンロード(無料)が必要です。また、「動画で学ぶクラウド」は、初回利用時にダウンロードが必要です。このためインターネットへの接続環境が必要となります。
パソコンの基本から、「インターネットに接続する方法」、「テレビを見る準備」、「映像編集の方法」、「デジタルカメラで撮影した写真の管理」などの便利な使い方まで、画面上でご紹介。紙のマニュアルを取りださなくても、PCの画面上で本をめくるような感覚で快適に操作でき、また検索機能やよくある質問は「Q&A」でまとまっているので、知りたいことがカンタンに調べられます。
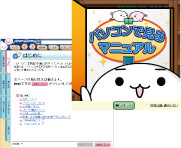
「メールがしたい」など、やりたいことからソフトを探したり、ソフトの使い方を調べることができます。また、各種サポートにカンタンにアクセスできるので、困ったときも安心です。
「東芝PCあんしんサポート」へのご相談が多かった事例(Q&A)をベースに、ちょっとしたPCの操作について動画でわかりやすく解説。テーマ別のタブから、すばやく調べられます。
WPS*2対応の無線LANルーターがあれば、めんどうな設定は不要。少ないステップで設定が完了するので、無線LANが初めてでもカンタンに設定できます。
*2 Wi-Fi Protected Setup。
![]() 詳細については
詳細については![]() 「Microsoft® Office 2010」についてをご覧下さい。
「Microsoft® Office 2010」についてをご覧下さい。
ハードディスクにあるデータを個別に削除するときに行う、「ファイルを削除する」、「ごみ箱を空にする」という操作や、ハードディスク全体を購入時の状態に戻すための「リカバリーをして購入時の状態に戻す」操作を行うとファイル(データ)管理情報ではデータは消去されたように見えます。ただ、このような方法でデータを削除しただけではファイル(データ)管理情報が消去されるだけで実際のデータは残ったままになっているため、市販のデータ復旧ソフトなどを実行すると削除したはずのデータが復元され、読み取ることが可能です。東芝では全機種にリカバリーメニューで「ハードディスクデータ消去機能」を提供しています。方式は「米国国防総省方式(DoD 5220.22-M)」を採用。この方式では固定値2回、乱数1回の計3回上書きをすることにより元のデータを塗りつぶして、ハードディスクから機密情報や個人情報など、データの復元を困難にします。 ※ご使用になったPCを廃棄・譲渡する際には、お客様の責任でハードディスクに記録された全データを標準搭載の「ハードディスクデータ消去機能」を利用して消去することを強くおすすめします。詳細はdynabook.com (https://dynabook.com/pc/eco/haiki.htm)「パソコンの廃棄・譲渡時のハードディスク上のデータ消去に関するご注意」をご覧ください。
![]() をクリックすると別ウインドウが開きます。
をクリックすると別ウインドウが開きます。

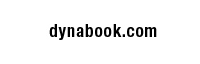



![携帯電話のようにパネルを開けて操作開始 パネルオープンパワーオン [R731] [toshiba pc オリジナル]](images/t_ut39.gif)
![写真やファイルなどを、みんなで簡単に共有*1できる TOSHIBA Bulletin Board(Evernote(R)対応版) [toshiba pc オリジナル]](images/t_ut22.gif)

![過去に開いたファイルがらくらく見つかる TOSHIBA ReelTime [toshiba pc オリジナル]](images/t_ut23.gif)
![新しい楽しみが広がる Webカメラ/ハンドジェスチャリモコン[D711][D710][T750][T550][T551/58B][T551/D8B]](images/t_ut30.gif)

![[ハードディスククラッシュから大切なデータを守る]東芝HDDプロテクション[T750][T550][T551/58B][T551/D8B][R731*] [toshiba pc オリジナル]](images/t_ut24.gif)
![PCの電源がOFFでもUSB機器の充電ができる 東芝USBスリープアンドチャージ[D711][D710][T750][T550][T551/58B][T551/D8B][R731][toshiba pc オリジナル]](images/t_ut29.gif)

![外でもインターネットにすばやくつながる WiMAX通信モジュール内蔵(WORLD WiMAX対応)[R731]](images/t_ut40.gif)
![[万が一のときにデータ復旧ができる]東芝ファイルレスキュー [toshiba pc オリジナル]](images/t_ut06.gif)
![12のソフトで、PC操作のギモンを解消 初めてでも安心シリーズ [toshiba pc オリジナル]](images/t_oya00.gif)