 ■ドライバのアップデート<Windows(R)95> ■ドライバのアップデート<Windows(R)95> |
 |
 |
ドライバソフトウェアを保存した場所によりアップデート手順が異なりますので、保存した場所を選択し、表示された手順に従ってインストールを行ってください。
●フロッピーディスクに保存してアップデートする場合
●ハードディスクに保存してアップデートする場合
| ※ |
「パソコンにドライバがインストールされていない。」または「ドライバを削除して新たにインストールする。」場合は、本製品に同梱されているマニュアルをよく読み、ドライバをインストールしてください。 |
 ■ドライバのアップデート(フロッピーディスクに保存してアップデートする場合) ■ドライバのアップデート(フロッピーディスクに保存してアップデートする場合) |
 |
 |
| 1. |
「スタート」-「設定」-「コントロールパネル」を開きます。「システム」アイコンをダブルクリックしてください。 |
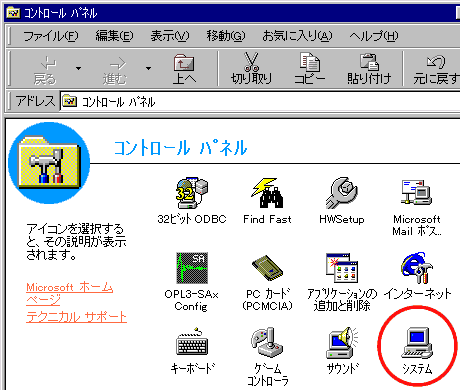
| 2. |
「システムのプロパティ」が表示されます。「デバイスマネージャ」タブをクリックし、「ハードディスクコントローラ」の「IPC5019A
SmartMedia Adapter」を ダブルクリックしてください。 |
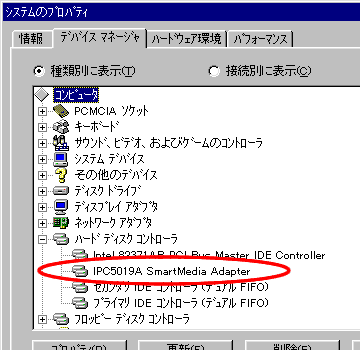
| 3. |
「IPC5019A SmartMedia Adapterのプロパティ」が表示されます。「ドライバの更新」をクリックしてください。 |
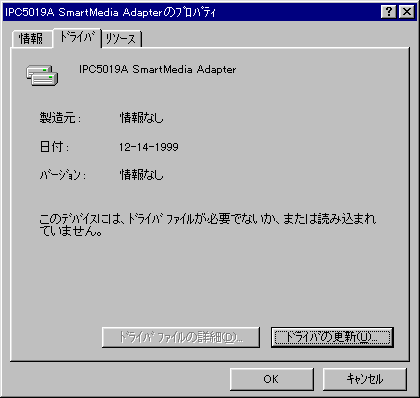
| 4. |
「デバイスドライバウィザード」が表示されます。「はい(通常はこちらを選んでください)」が選択されていることを確認し、 「次へ」をクリックしてください。 |
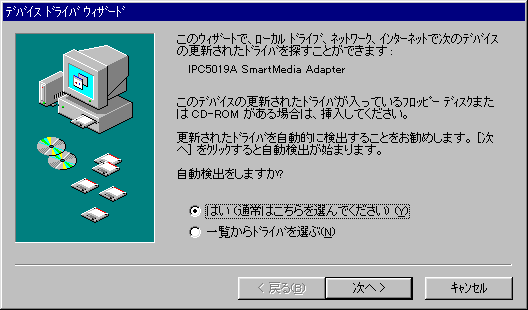
| 5. |
「このデバイス用の更新されたドライバが見つかりました」と表示されます。「完了」をクリックしてください。 ドライバのコピーが開始されます。
※「ディスクの挿入」画面が表示された場合はこちらをご覧下さい。 |
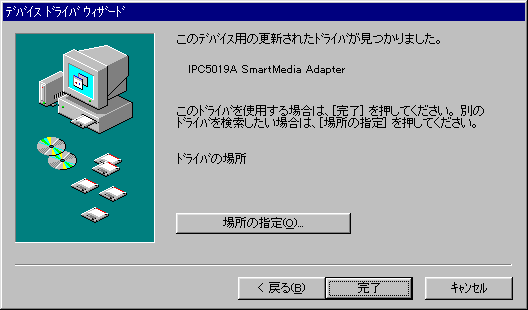
以上でドライバのアップデートは完了です。
▲このページの先頭に戻る
■「ディスクの挿入」画面が表示された場合
| 6. |
次のような画面が表示されますので、「OK」をクリックしてください。 |
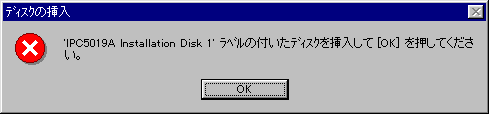
| 7. |
「ファイルのコピー」画面が表示されます。「ファイルのコピー元」にフロッピーディスクドライブを指定し、「OK」をクリックしてください。
ドライバのコピーが開始されます。(この図の場合、フロッピーディスクドライブはAドライブです。) |
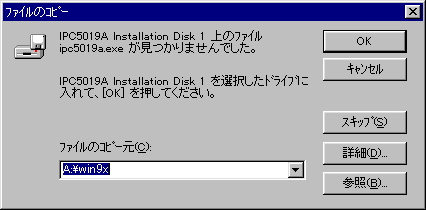
| 8. |
「IPC5019A SmartMedia Adapterのプロパティ」に戻りますので「OK」をクリックしてください。 |
以上でドライバのアップデートは完了です。
▲このページの先頭に戻る
 ■ドライバのアップデート(ハードディスクに保存してアップデートする場合) ■ドライバのアップデート(ハードディスクに保存してアップデートする場合) |
 |
 |
| 1. |
「スタート」-「設定」-「コントロールパネル」を開きます。「システム」アイコンをダブルクリックしてください。 |
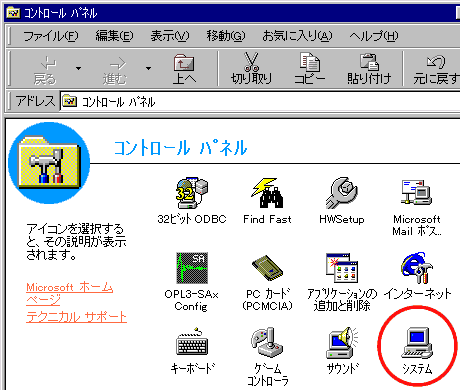
| 2. |
「システムのプロパティ」が表示されます。「デバイスマネージャ」タブをクリックし、「ハードディスクコントローラ」の「IPC5019A
SmartMedia Adapter」を ダブルクリックしてください。 |
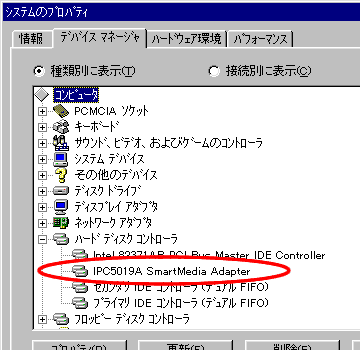
| 3. |
「IPC5019A SmartMedia Adapterのプロパティ」が表示されます。「ドライバの更新」をクリックしてください。 |
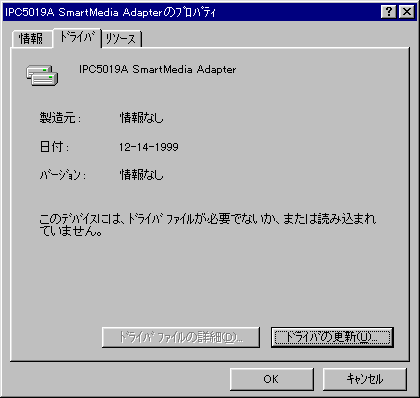
| 4. |
「デバイスドライバウィザード」が表示されます。「はい(通常はこちらを選んでください)」が選択されていることを確認し、 「次へ」をクリックしてください。 |
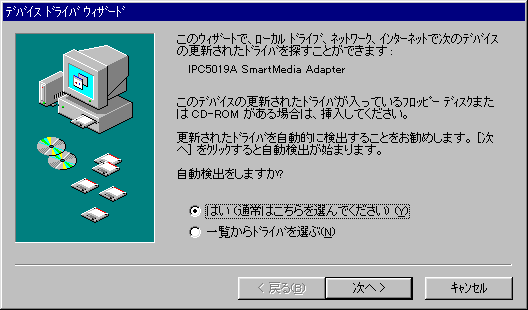
| 5. |
「このデバイス用の更新されたドライバが見つかりませんでした。・・・」と表示されます。「場所の指定」をクリックしてください。 |
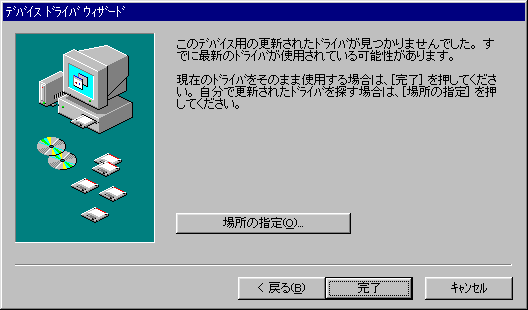
| 6. |
「場所の指定」画面が表示されます。「場所」の欄に、「C:\xxx\win9x」と入力し、「OK」をクリックしてください。(C:\xxxは、ダウンロードしたドライバ圧縮ファイルを解凍したドライバファイルが入ったフォルダです。) |
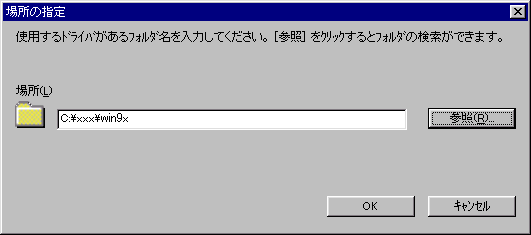
| 7. |
「このデバイス用の更新されたドライバが見つかりました。」と表示されます。場所を確認して「完了」をクリックしてください。 |
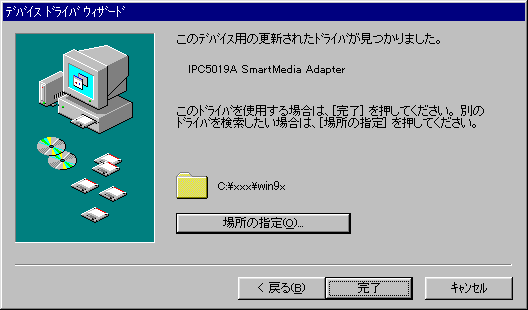
| 8. |
次のような画面が表示されますので、「OK」を「クリックしてください。 |
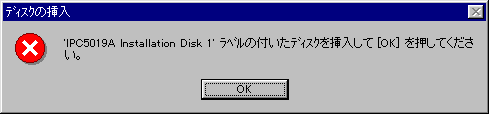
| 9. |
「ファイルのコピー」画面が表示されます。「ファイルのコピー元」に「C:\xxx\win9x」と入力し、「OK」をクリックしてください。
ドライバのコピーが開始されます。(C:\xxxは、ダウンロードしたドライバ圧縮ファイルを解凍したドライバファイルが入ったフォルダです。) |
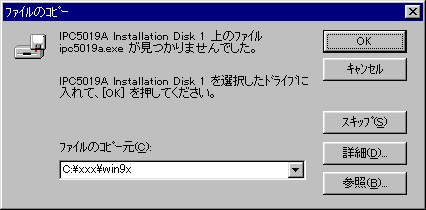
| 10. |
「IPC5019A SmartMedia Adapterのプロパティ」に戻りますので「OK」をクリックしてください。 |
以上でドライバのアップデートは完了です。
|
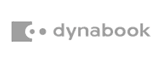
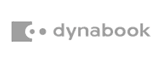
![]() をクリックすると別ウインドウが開きます。
をクリックすると別ウインドウが開きます。