| ドライバインストール/アップデート手順 <Windows® 98/98SE/Me> |
以下の手順でドライバソフトウエアのインストール/アップデートと確認を行ってください。
1.ドライバソフトウエアのインストール/アップデート
2.IOSFIXのインストール
3.インストール後のドライバの確認
※ノート型パソコンで使用する際は、ドライバのインストール作業中にノート型パソコンの本体のバッテリが切れないように、AC電源でお使いください。
●アンインストール手順はこちらをご覧下さい。
1.ドライバソフトウエアのインストール/アップデート
|
インストールをはじめる前に...
ドライバソフトウエアのインストールは、USB MOドライブ(IPC5034A)を接続していない状態で行ってください。 |
| 1. |
パソコンの電源を入れ、ドライバソフトウエアをフロッピーディスクに保存した場合は、フロッピーディスクをパソコンのフロッピーディスクドライブに挿入してください。 |
| 2. |
「スタート」-「ファイル名を指定して実行」をクリックしてください。 |
| 3. |
「ファイル名を指定して実行」画面が表示されます。「名前」の欄にコマンドを以下のように入力し、「OK」ボタンをクリックしてください。 |
<フロッピーディスクからインストールする場合>
(この図の場合、フロッピーディスクドライブはAドライブです。) |
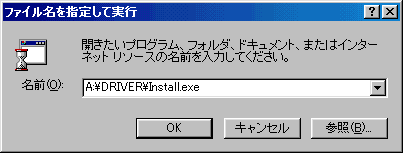 |
|
<ハードディスクからインストールする場合>
(C:\xxxは、ダウンロードしたドライバ圧縮ファイルを解凍したドライバファイルが入ったフォルダです。) |
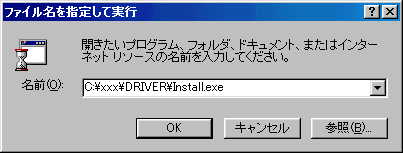 |
|
| 4. |
「デバイスドライバインストール」画面が表示されます。「続行」ボタンをクリックしてください。 |
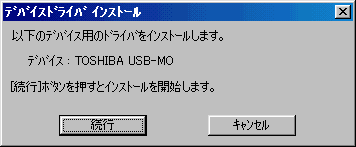
| 5. |
「インストールを開始し、次の画面が表示されます。「OK」ボタンをクリックしてください。システムが再起動しますので、フロッピーディスクからインストールしている場合は、フロッピーディスクを取り出してください。 |
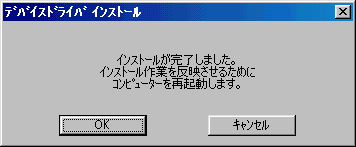
| 6. |
以上でドライバソフトウエアのインストールは完了です。 |
▲このページの先頭へ戻る
2.IOSFIXのインストール
Windows® 98/Meで、640MB
MOディスクを使用する場合、Windows® 98/Meの不具合により、一部画像データが正しく読み出せない事があります。そのため、Windows® 98/Me上で640MB
MOディスクを使用する場合は、製品に同梱のセットアップディスク(FD)またはドライバソフトウエアと共にダウンロードしたIOSFIXを使用し、次の手順でインストールしてください。
| 1. |
パソコンの電源を入れ、ドライバソフトウエアをフロッピーディスクに保存した場合は、フロッピーディスクをパソコンのフロッピーディスクドライブに挿入してください。 |
| 2. |
「スタート」-「ファイル名を指定して実行」をクリックしてください。 |
| 3. |
「ファイル名を指定して実行」画面が表示されます。「名前」の欄にコマンドを以下のように入力し、「OK」をクリックしてください。 |
<フロッピーディスクからインストールする場合>
(この図の場合、フロッピーディスクドライブはAドライブです。) |
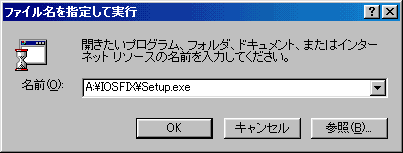 |
|
<ハードディスクからインストールする場合>
(C:\xxxは、ダウンロードしたドライバ圧縮ファイルを解凍したドライバファイルが入ったフォルダです。) |
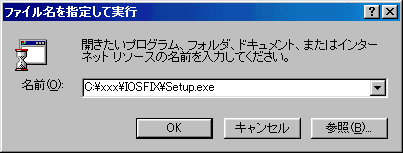 |
|
| 4. |
「IOSFIXセットアップ」画面が表示されます。「次へ」をクリックしてください。 |
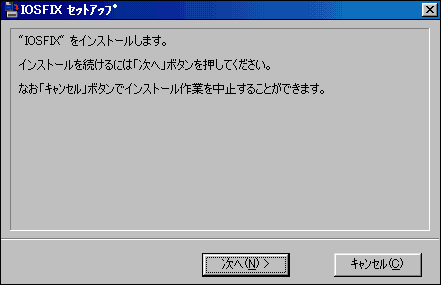
| 5. |
ディレクトリ名を入力し、「次へ」をクリックしてください。 |
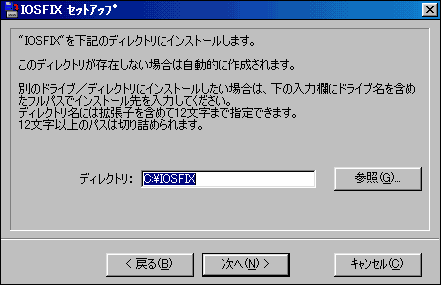
| 6. |
グループ名を入力し、「次へ」をクリックしてください。 |
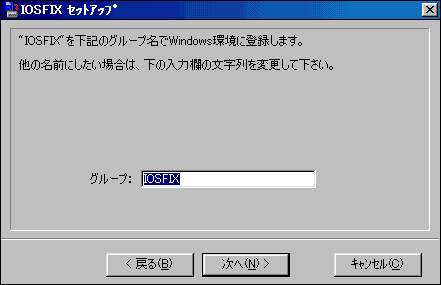
| 7. |
内容を確認し、「次へ」をクリックしてください。 |

| 8. |
インストールを開始し、終了すると次の画面が表示されます。内容を確認し、「次へ」をクリックしてください。 |
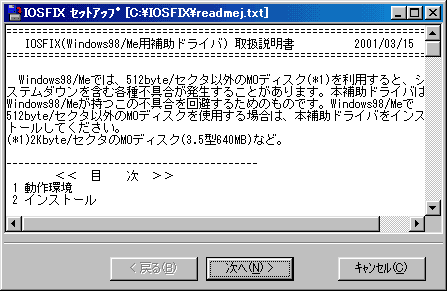
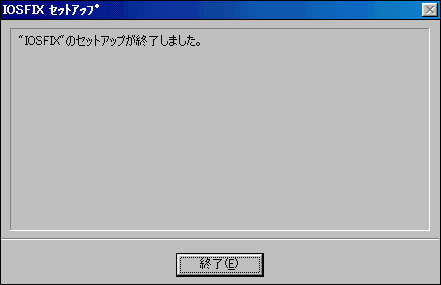
| 10. |
次の画面が表示されますので、「Windowsの再起動」をクリックしてください。システムが再起動しますので、フロッピーディスクからインストールしている場合は、フロッピーディスクを取り出してください。 |
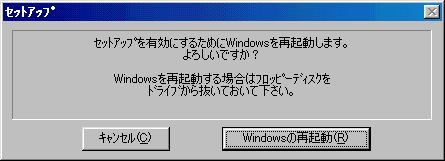
以上でIOSFIXのインストールは終了です。
▲このページの先頭へ戻る
3.インストール後のドライバの確認
ドライバのインストール後、Windowsのデバイスマネージャを使用してドライバの確認をすることができます。
|
ドライバの確認の前に...
USB MOドライブ(IPC5034A)をパソコンに接続し、電源がONになっていることを確認してください。 |
| 1. |
「スタート」-「設定」-「コントロールパネル」を開きます。「システム」アイコンをダブルクリックしてください。 |
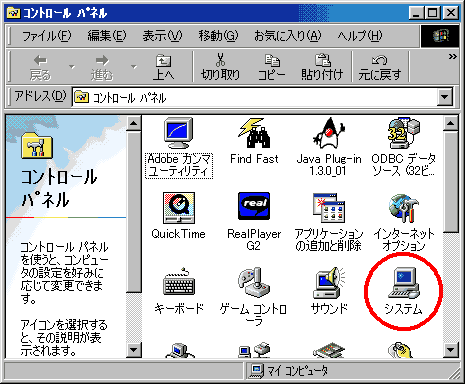
| 2. |
「システムのプロパティ」が表示されます。「デバイスマネージャ」タブをクリックし、「SCSIコントローラ」および「ユニバーサルシリアルバスコントローラ」を
ダブルクリックしてください。ドライバ名「TOSHIBA USB-MO」が表示されている事を確認してください。 |
| 3. |
「OK」ボタンをクリックし、デスクトップに戻ります。 |

|
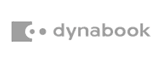
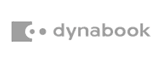
![]() をクリックすると別ウインドウが開きます。
をクリックすると別ウインドウが開きます。