| 1. |
「スタート」−「コントロールパネル」を選択し、「ネットワークとインターネット接続」をダブルクリックしてください。 |
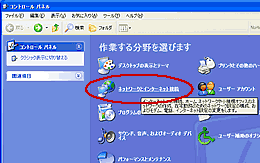 |
| 2. |
「ネットワークとインターネット接続」画面が表示されます。「ネットワーク接続」をダブルクリックしてください。 |
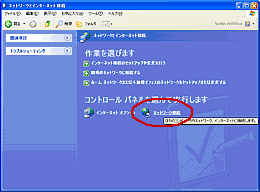 |
| 3. |
「ネットワーク接続」画面が表示されます。
「PRISM2 IEEE 802.11 PC-Card Adapter_5V」の表示があるアイコンをダブルクリックしてください。 |
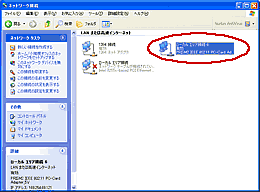
a.「ネットワーク接続」の画面例 |
| 4. |
ネットワークの状態の画面が表示されます。
「プロパティ」をクリックしてください。 |
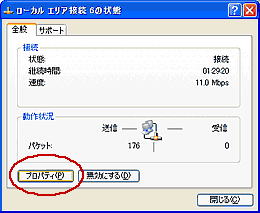
b.「ネットワークの状態」の画面例 |
| 5. |
ネットワークのプロパティ画面が表示されます。
「インターネットプロトコル(TCP/IP)」を選択してください。 |
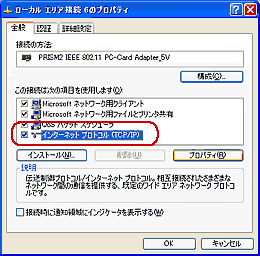
c.「ネットワークのプロパティ」の画面例 |
| 6. |
「インターネットプロトコル(TCP/IP)」の画面が表示されます。固定IPアドレスが設定されていることを確認してください。
※アクセスポイントにアクセスできるようにするために、固定IPアドレスを設定する必要があります。 |
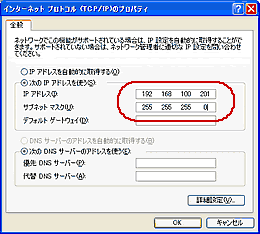
d.「TCP/IPのプロパティ」の画面例 |
| 7. |
正しく設定が行われると、無線LANアクセスポイントの設定状況画面を確認することができます。 |
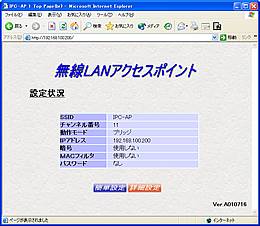
e.無線LANアクセスポイント設定状況画面例 |
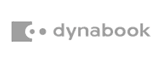
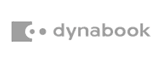
![]() をクリックすると別ウインドウが開きます。
をクリックすると別ウインドウが開きます。