Microsoft Office Home and Business Premium」(またはMicrosoft Office Personal Premium)のアンインストール、再インストールを行います。
Microsoft Office Home and Business Premium」(またはMicrosoft Office Personal Premium)の最初のセットアップの時に使用したMicrosoft アカウントを用意してください。再インストールのためにマイアカウントページにサインインする時、Microsoft アカウントとパスワードが必要になる場合があります。他のMicrosoft アカウントでサインインすると再インストールできません。
アンインストールしても、Officeアプリで作成したデータや、Outlookのメールやアカウント情報は削除されません。
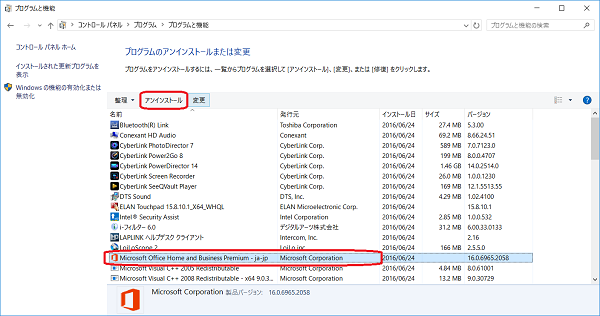
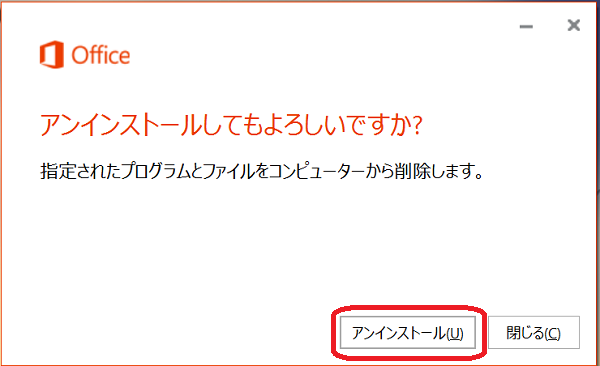
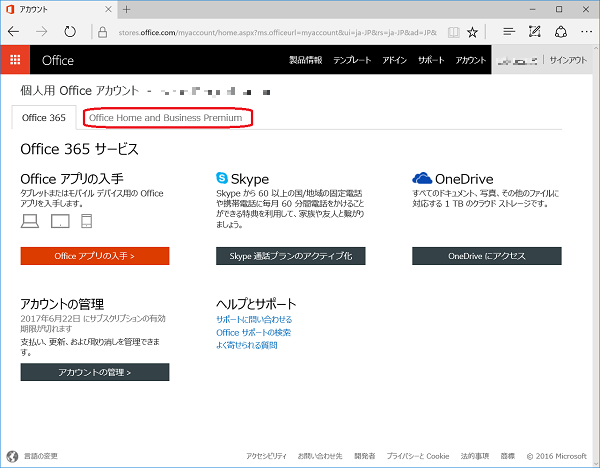
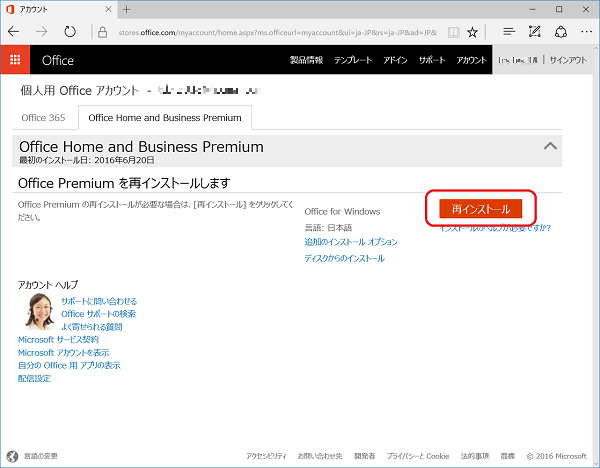
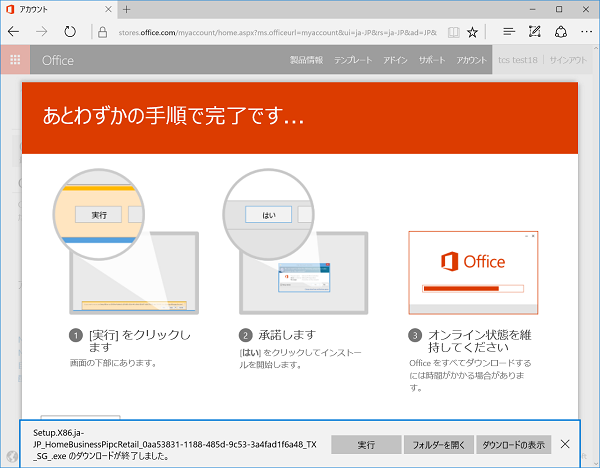
(インストール完了まで目安として約8分かかります。)
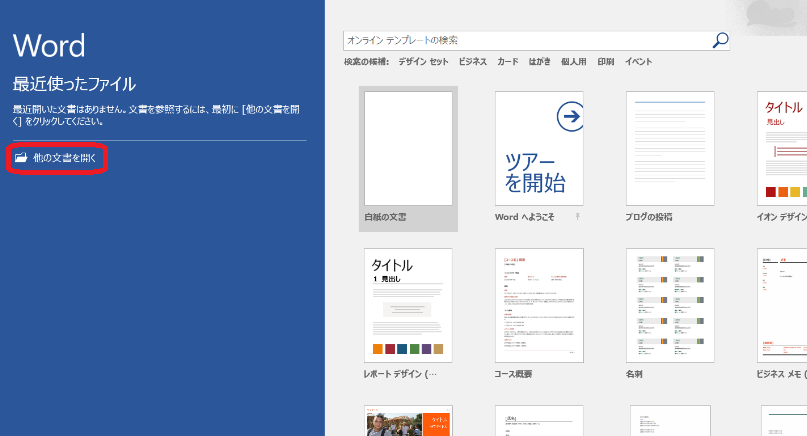
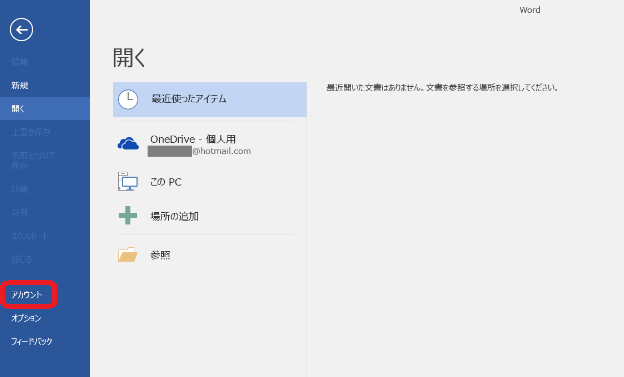
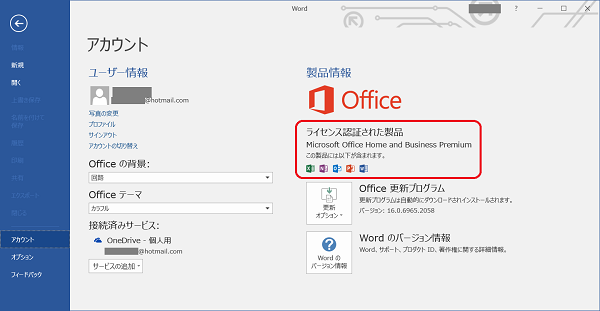
※このページの画像はすべてイメージです。