情報番号:006902 【更新日:2007.10.23】
「Microsoft(R)Office Word/Excel」のデータをバックアップする方法<Windows Vista(R)>
対応機器・対象OSとカテゴリ
| 対応機種 |
|
| 対象OS |
Windows Vista(R) |
| カテゴリ |
Microsoft Office、Word/Excel/Outlook、バックアップ、データのバックアップ |
回答・対処方法
はじめに
Windows Vistaで「Microsoft Office Word/Excel」(以下「Word」、「Excel」)のデータをバックアップする方法について説明します。
- バックアップとは?
データが壊れたり紛失した場合に備えて、記憶媒体(フロッピーディスク(FD)、CD-R、USBフラッシュメモリなど)に複製しておくことをいいます。
「Word」や「Excel」のデータは、標準では、[ドキュメント(C:\Users\(ログオンユーザー名)\Documents)]フォルダに保存されます。しかし、名前をつけて保存する際に保存先を指定できるので、保存場所がわからなくなってしまう場合があります。そのような場合は、「検索」を利用してください。
目次
本情報は、以下の項目について説明しています。
- 「Microsoft Office Word」と「Microsoft Office Excel」の拡張子について
- 「検索」を利用してデータファイルの保存先を調べる方法
- バックアップ
■準備:記憶媒体の用意
■検索を利用してデータをバックアップする方法
■検索を利用して保存先フォルダを確認し、直接そのフォルダを開いてバックアップする方法
■CD-Rなどのメディアにバックアップする方法
- 復元
1.「Microsoft Office Word」と「Microsoft Office Excel」の拡張子について
- 拡張子とは?
ファイルの形式を識別するための文字列のことをいいます。使用しているプログラムによって異なり、ファイル名の後ろにピリオドで区切って自動的に付けられます。
以下の表は、一般的な「Word」と「Excel」の拡張子です。
※名前を付けて保存する際に、使用しているプログラムに対応できるファイルの種類を選択することができます。選択したファイルの種類によって拡張子は変わります。
プログラム名と拡張子 | プログラム名 | 拡張子 |
| Word | docx、doc など |
| Excel | xlsx、xls、csv など |
<はじめに>へ戻る
2.「検索」を利用してデータファイルの保存先を調べる方法
以下手順は、例としてパソコンに保存している複数の「Word」のデータ(拡張子が docx のデータ)を検索する方法について説明しています。その他の拡張子のファイルを検索したい場合は、docxの部分に他の拡張子をあてはめて操作してください。図は、拡張子を表示させた状態です。
- [スタート]ボタン
 →[検索]をクリックします。
→[検索]をクリックします。 - 「検索結果」画面が表示されます。
”表示項目:”は、既定の[すべて]が選択されている状態のままにします。
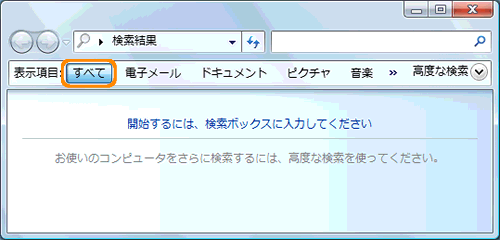 (図1)
(図1)
- 検索ボックス内でカーソル(縦線)が点滅している場合は、そのままキーボードから *.docx と入力します。
カーソルが点滅していない場合は、マウスで検索ボックス内をクリックしてから入力してください。
※アスタリスク(*)を入力する場合は、キーボードの[SHIFT]キーを押しながら[け]のキーを押してください。
※検索ボックスに入力すると、入力した文字を自動的に検索されるので[ENTER]キーなどを押す必要はありません。
 (図2)
(図2)
- 検索結果が表示されます。
バックアップしたいデータの”フォルダ”をご確認ください。
※例として、「Word」で作成した[SAMPLE]ファイルは、[ドキュメント]フォルダに保存されていることがわかります。
 (図3)
(図3)
<はじめに>へ戻る
3.バックアップ
■準備:記憶媒体の用意
バックアップを行なうには、データを保存する記憶媒体が必要です。
記憶媒体には、フロッピーディスク(FD)、CD-R、USBフラッシュメモリなどさまざまな媒体が存在しておりますがそれぞれ容量や用途が異なります。また、ご使用のパソコンによっては、フロッピーディスクドライブやCD-Rドライブが装備されていない場合があります。事前にご使用のパソコンの仕様についてご確認ください。
以下は、記憶媒体の一例です。その他にSDカードなど様々な記憶媒体がございます。ご使用の環境に合わせた媒体をご準備ください。
記憶媒体の種類と容量について | 記憶媒体の種類 | 容量について |
| フロッピーディスク(FD) | 容量が1.44MBしか保存できないため、大きなデータの保存には適しません。 |
| CD-R | 容量が640MB~700MBの大きなデータを保存することができます。 |
| USBフラッシュメモリ | 32MBや512MBなど種類によって容量が異なります。 |
■検索を利用してデータをバックアップする方法
以下手順は、例として検索した[SAMPLE]ファイルをFドライブとして認識しているUSBフラッシュメモリ(リムーバブルディスク)に保存する方法について説明しています。
※そのほかの記憶媒体にバックアップしたい場合は、同様に操作して記憶媒体が認識しているドライブ名をクリックします。たとえばフロッピーディスクにバックアップしたい場合は、[3.5インチFD(A:)]となります。
- 「検索」を利用してバックアップしたいファイルを検索します。
- 検索結果からバックアップしたいファイルをマウスの右ボタンでクリックし、表示されるメニューから[送る(N)]→[(保存する記憶媒体のドライブ)]をクリックします。
a.[SAMPLE]ファイルをマウスの右ボタンでクリックし、表示されるメニューから[送る(N)]→[リムーバブルディスク(F:)]をクリックします。
※[(保存する記憶媒体のドライブ)]([リムーバブルディスク(F:)])をクリックした後、画面上は変化ありません。
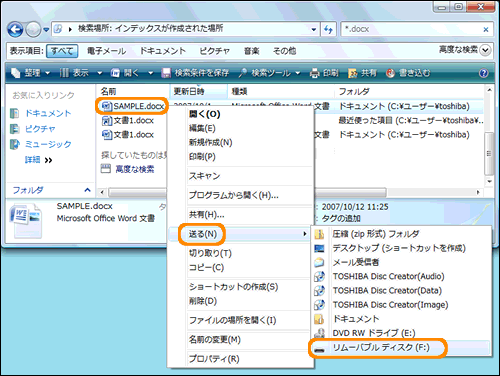 (図4)
(図4)
- バックアップした記憶媒体にアクセスし、データが保存されていることを確認してください。
a.[スタート]ボタン →[コンピュータ]をクリックします。
→[コンピュータ]をクリックします。
b.「コンピュータ」画面が表示されます。[リムーバブルディスク(F:)]をダブルクリックします。
 (図5)
(図5)
c.「リムーバブルディスク(F:)」画面が表示されます。データがバックアップされていることを確認します。
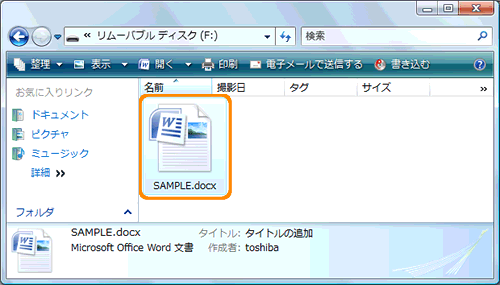 (図6)
(図6)
以上で作業は終了です。
■検索を利用して保存先フォルダを確認し、直接そのフォルダを開いてバックアップする方法
以下手順は、例として検索した[SAMPLE]ファイルをFドライブとして認識しているUSBフラッシュメモリ(リムーバブルディスク)に保存する方法について説明しています。
※そのほかの記憶媒体にバックアップしたい場合は、同様に操作して記憶媒体が認識しているドライブ名をクリックします。たとえばフロッピーディスクにバックアップしたい場合は、[3.5インチFD(A:)]となります。
- 「検索」を利用してバックアップしたいファイルを検索します。
- 検索結果からバックアップしたいファイルの保存先フォルダを確認します。
※[SAMPLE]ファイルは、[ドキュメント]フォルダに保存されていることが確認できます。
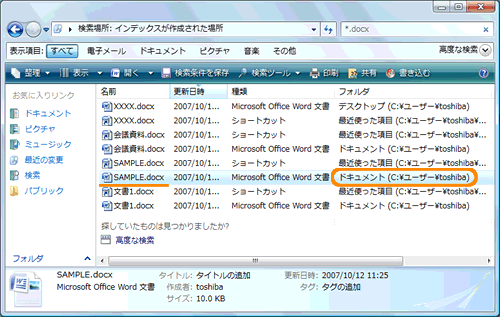 (図7)
(図7)
- バックアップしたいデータが保存されているフォルダを開きます。
a.[スタート]ボタン →[ドキュメント]をクリックします。
→[ドキュメント]をクリックします。
b.「ドキュメント」画面が表示されます。
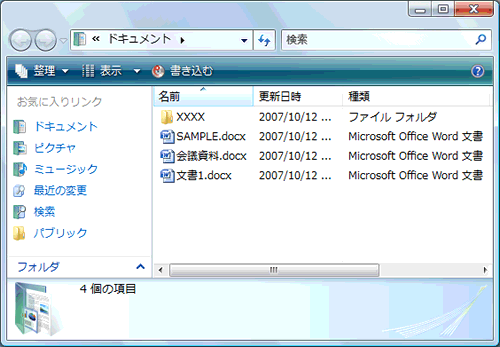 (図8)
(図8)
- データを保存する保存先(記憶媒体のドライブ)を開きます。
a.[スタート]ボタン →[コンピュータ]をクリックします。
→[コンピュータ]をクリックします。
b.「コンピュータ」画面が表示されます。[リムーバブルディスク(F:)]をダブルクリックします。
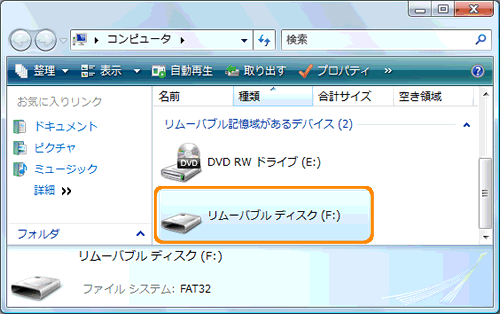 (図9)
(図9)
c.「リムーバブルディスク(F:)」画面が表示されます。
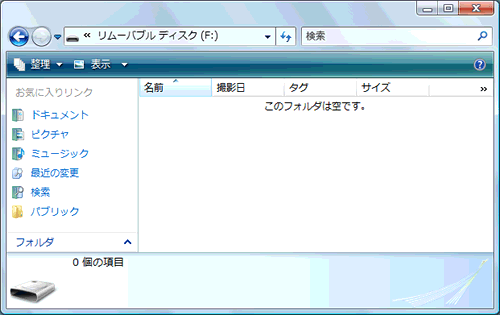 (図10)
(図10)
- バックアップしたいファイルを保存先のドライブ画面上にクリックしたまま移動してはなします。
a.「ドキュメント」画面上の[SAMPLE]ファイルをクリックしたまま「リムーバブルディスク(F:)」画面上に移動してはなします。
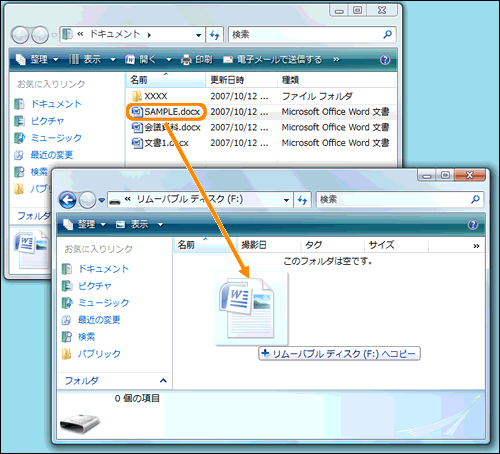 (図11)
(図11)
- 保存先のドライブにデータがバックアップされます。
 (図12)
(図12)
以上で作業は終了です。
■CD-Rなどのメディアにバックアップする方法
- 「検索」を利用してバックアップしたいファイルを検索します。
- 検索結果からバックアップしたいファイルの保存先フォルダを確認します。
- [005970:「TOSHIBA Disc Creator」を使用して、CDやDVDにデータを保存する<Windows Vista(R)>]を参照し、ファイルをCD-Rにバックアップしてください。
<はじめに>へ戻る
4.復元
※パソコンを再インストールした場合は、別途「Microsoft Office」のCDを使用して「Word/Excel」を再インストールする必要があります。
※以下手順は、例としてUSBフラッシュメモリにバックアップした[SAMPLE]ファイルを[ドキュメント]フォルダに復元する方法について説明します。
- バックアップデータが保存されている記憶媒体のドライブにアクセスします。
a.USBフラッシュメモリをUSBに差し込みます。
b.[スタート]ボタン →[コンピュータ]をクリックします。
→[コンピュータ]をクリックします。
c.「コンピュータ」画面が表示されます。[リムーバブルディスク(F:)]をダブルクリックします。
 (図13)
(図13)
d.「リムーバブルディスク(F:)」画面が表示されます。
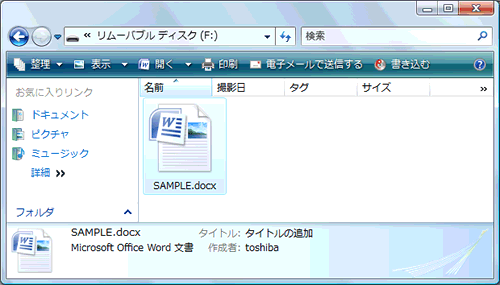 (図14)
(図14)
- データを復元するフォルダを開きます。
a.[スタート]ボタン →[ドキュメント]をクリックします。
→[ドキュメント]をクリックします。
b.「ドキュメント」画面が表示されます。
 (図15)
(図15)
- 復元したいデータをクリックしたまま、復元先のフォルダ画面上に移動してはなします。
a.「リムーバブルディスク(F:)」画面の[SAMPLE]ファイルをクリックしたまま、「ドキュメント」画面上に移動してはなします。
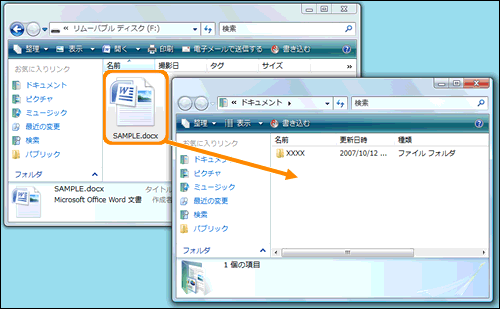 (図16)
(図16)
- データがコピーされます。
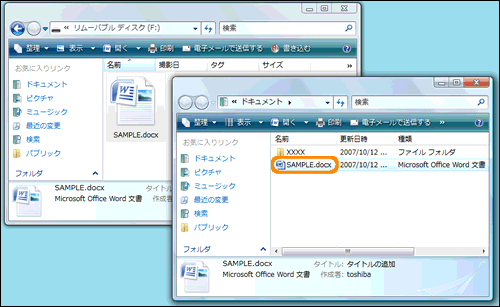 (図17)
(図17)
以上で復元作業は終了です。復元したデータをダブルクリックして正常に起動できることを確認してください。
【注意】
CD-Rなどのメディアにバックアップしたデータを復元した場合、読み取り専用属性に変更されている可能性があります。
読み取り専用属性になっているとデータを編集することができません。以下の操作を行ない、読み取り専用属性を解除してください。
- CD-Rなどのメディアから復元したデータをマウスの右ボタンでクリックし、表示されるメニューから[プロパティ(R)]をクリックします。
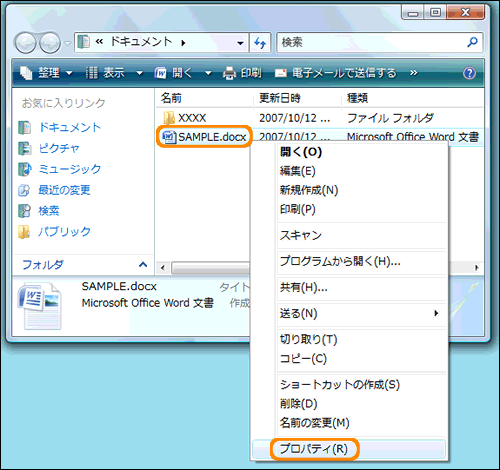 (図18)
(図18)
- 「○○○のプロパティ」(○○○には、ファイル名が表示されます。)画面が表示されます。
「全般」タブをクリックし、”属性”項目の[□ 読み取り専用(R)]にチェックが付いている場合は、クリックしてチェックをはずします。
 (図19)
(図19)
- [OK]ボタンをクリックします。
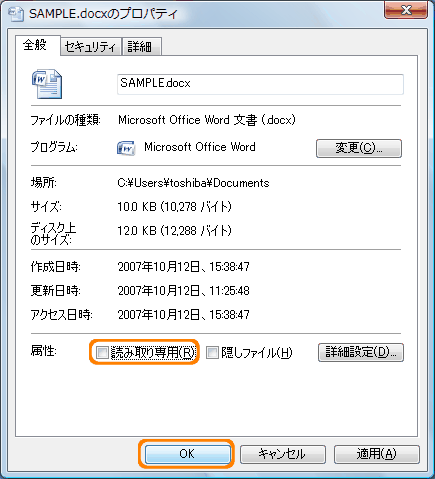 (図20)
(図20)
データが編集できることをご確認ください。
<はじめに>へ戻る
以上
 →[検索]をクリックします。
→[検索]をクリックします。 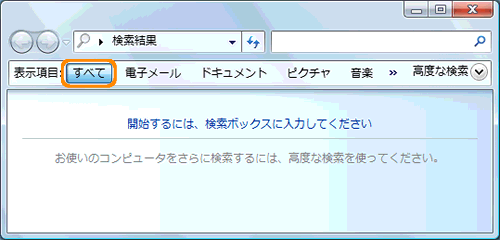 (図1)
(図1) (図2)
(図2) (図3)
(図3)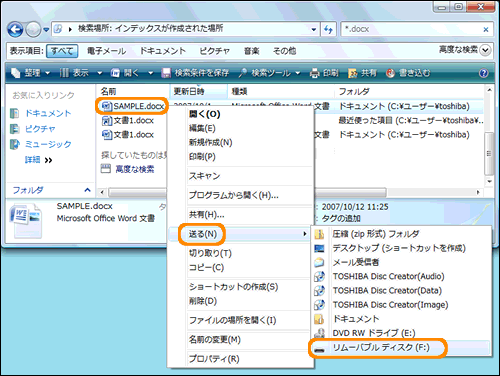 (図4)
(図4) →[コンピュータ]をクリックします。
→[コンピュータ]をクリックします。 (図5)
(図5)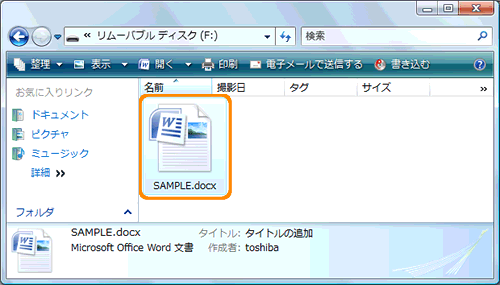 (図6)
(図6)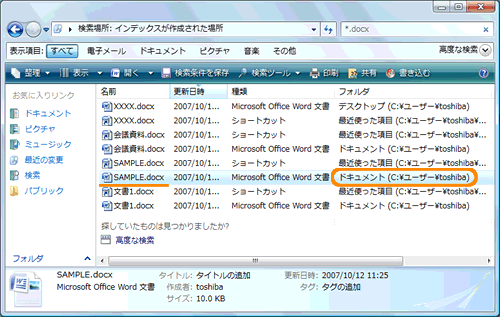 (図7)
(図7) →[ドキュメント]をクリックします。
→[ドキュメント]をクリックします。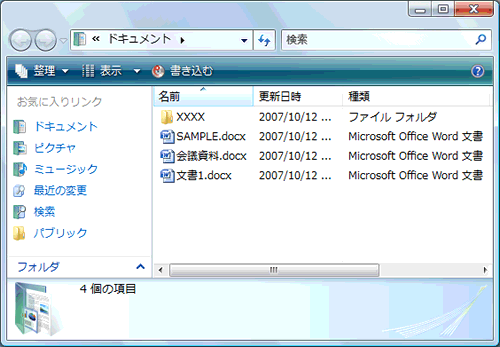 (図8)
(図8) →[コンピュータ]をクリックします。
→[コンピュータ]をクリックします。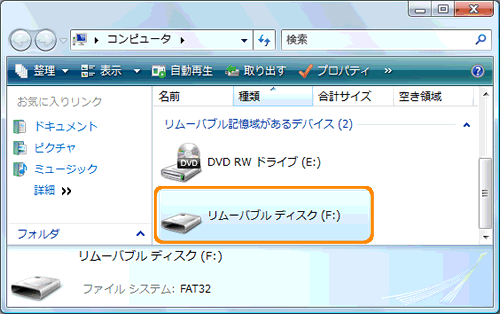 (図9)
(図9)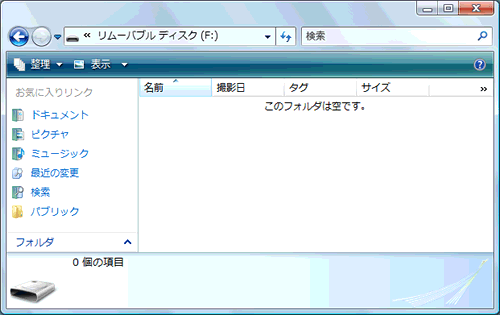 (図10)
(図10)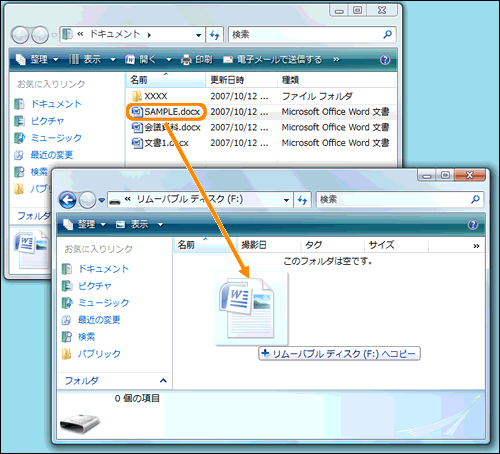 (図11)
(図11) (図12)
(図12) →[コンピュータ]をクリックします。
→[コンピュータ]をクリックします。  (図13)
(図13)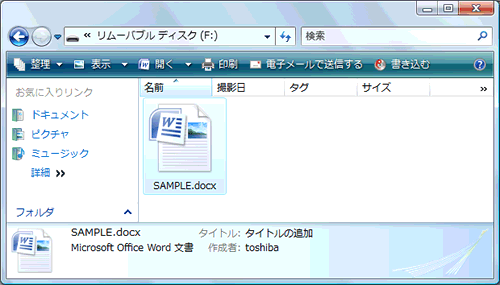 (図14)
(図14) →[ドキュメント]をクリックします。
→[ドキュメント]をクリックします。 (図15)
(図15)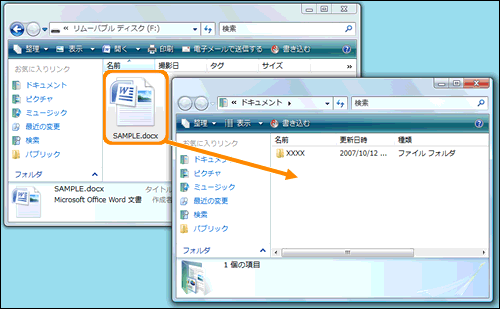 (図16)
(図16)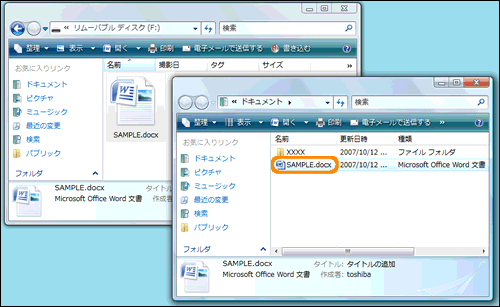 (図17)
(図17)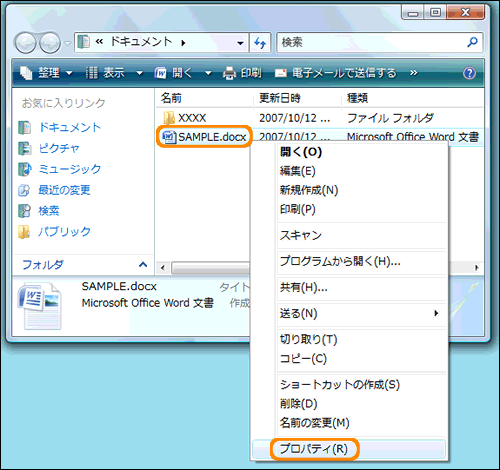 (図18)
(図18) (図19)
(図19)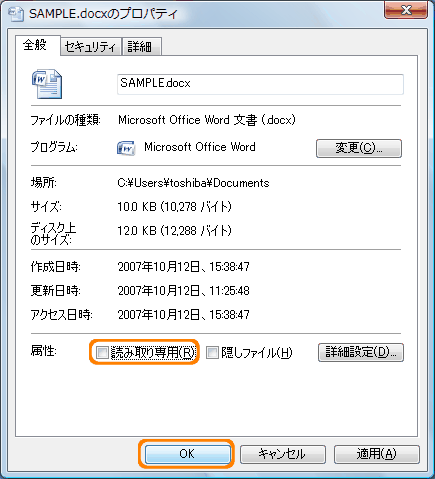 (図20)
(図20)