情報番号:007561 【更新日:2009.03.03】
SDメモリカードにデータを書き込む方法<Windows Vista(R)>
対応機器・対象OSとカテゴリ
| 対応機種 |
|
| 対象OS |
Windows Vista(R) |
| カテゴリ |
Windowsの操作/設定、周辺機器、メモリカード |
回答・対処方法
はじめに
SDメモリカードにデータを書き込む方法を説明します。
ここでは例として、[サンプルピクチャ]フォルダ内の画像ファイルをSDメモリカードに書き込む手順で説明します。
※以下手順で「セキュリティで保護された記憶デバイス(D:)」または「ドライブ(D:)」のドライブ文字(D)はご使用の環境によって異なる場合があります。
操作手順
方法1:ドラッグアンドドロップで書き込む方法
- パソコン本体のSDカードスロットに”SDメモリカード”を差し込みます。
※「自動再生」画面が表示された場合は、[フォルダを開いてファイルを表示]をクリックします。
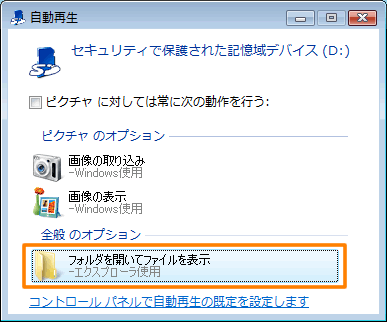 (図1)
(図1)
- 「セキュリティで保護された記憶域デバイス(D:)」画面が表示されます。
※「セキュリティで保護された記憶域デバイス(D:)」画面が自動的に表示されない場合
a.[スタート]ボタン →[コンピュータ]をクリックします。
→[コンピュータ]をクリックします。
b.「コンピュータ」画面が表示されます。”リムーバブル記憶域があるデバイス”項目の[セキュリティで保護された記憶域デバイス(D:)]をダブルクリックします。
- SDメモリカードに書き込みたいデータが保存されているフォルダを開きます。
※ここでは、例として[スタート]ボタン →[ピクチャ]→[サンプルピクチャ]の順に開きます。
→[ピクチャ]→[サンプルピクチャ]の順に開きます。
- 書き込みたいデータを選択します。複数のデータを選択したい場合は、キーボードの[CTRL]キーを押しながら選択してください。
- 選択したデータをマウスの左ボタンを押したまま、[セキュリティで保護された記憶域デバイス(D:)]のウィンドウまで動かします。
- ”+セキュリティで保護された記憶域デバイス(D:)へコピー”と表示されたら、マウスのボタンを離します。
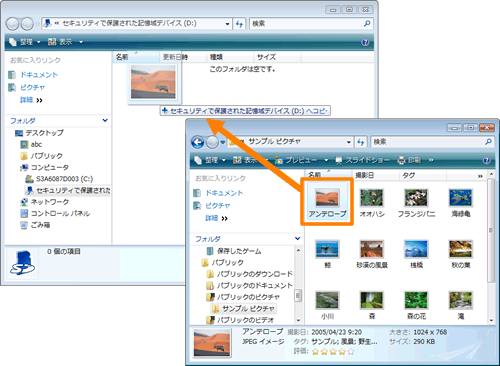 (図2)
(図2)
以上で書き込みは終了です。「セキュリティで保護された記憶域デバイス(D:)」にデータが保存されていることを確認してください。
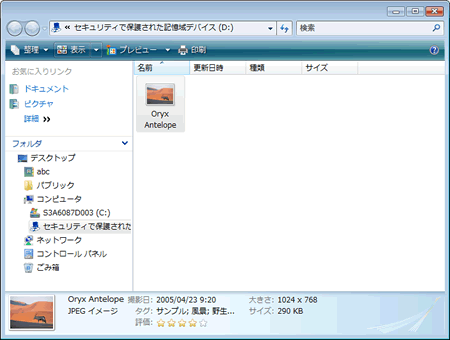 (図3)
(図3)
方法2:右クリック操作で書き込む方法
- パソコン本体のSDカードスロットに”SDメモリカード”を差し込みます。
- SDメモリカードに書き込みたいデータが保存されているフォルダを開きます。
※ここでは、例として[スタート]ボタン →[ピクチャ]→[サンプルピクチャ]の順に開きます。
→[ピクチャ]→[サンプルピクチャ]の順に開きます。
- 書き込みたいデータを選択します。複数のデータを選択したい場合は、キーボードの[CTRL]キーを押しながら選択してください。
- 選択したデータをマウスの右ボタンでクリックし、表示されるメニューから[送る(N)]→[セキュリティで保護された記憶域デバイス(D:)]の順にクリックします。
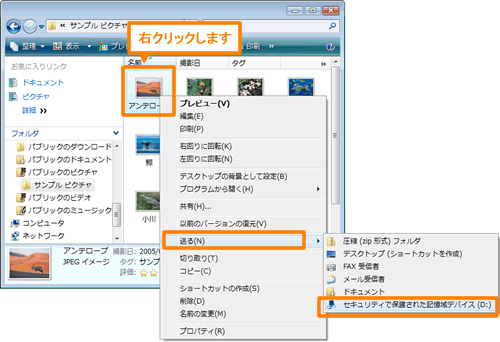 (図4)
(図4)
以上で書き込みは終了です。「セキュリティで保護された記憶域デバイス(D:)」にデータが保存されていることを確認してください。
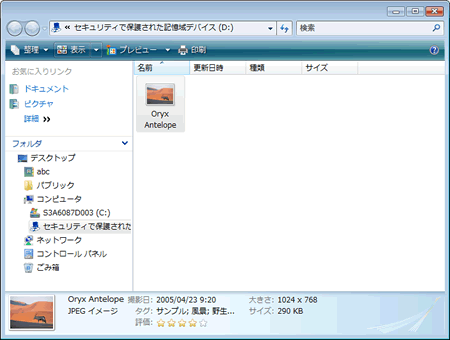 (図5)
(図5)
補足
データの書き込みが終わったSDメモリカードをコンピュータの電源が入った状態でSDカードスロットから取りはずす場合は、必ず下記手順で取りはずしてください。
【注意】
※下記手順を行なわないで取りはずした場合はデータが消えてしまうことがあります。
- ”通知領域”の[ハードウェアの安全な取り外し]アイコンをクリックします。
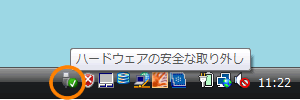 (図6)
(図6)
- 表示されたメニューから[SD Memory Card-ドライブ(D:)を安全に取り外します]をクリックします。
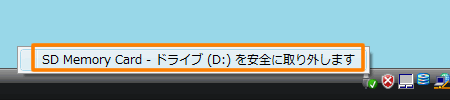 (図7)
(図7)
- ”このデバイスはコンピュータから安全に取り外すことができます。”メッセージ画面が表示されます。[OK]ボタンをクリックします。
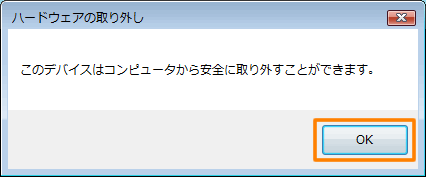 (図8)
(図8)
※”'汎用ボリューム'デバイスを使用中のため、停止できません・・・”メッセージ画面が表示された場合は、SDメモリカードに保存しているファイルを使用していたり、ウィンドウを開いたりしている可能性があります。ウィンドウやファイルを閉じてから、再度取りはずしの操作を行なってください。
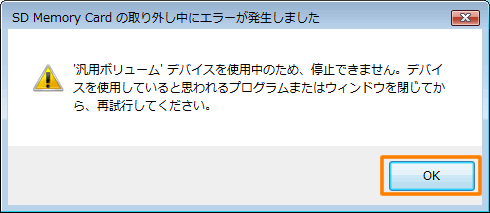 (図9)
(図9)
- パソコン本体のSDカードスロットから”SDメモリカード”を取りはずします。
以上で終了です。
以上
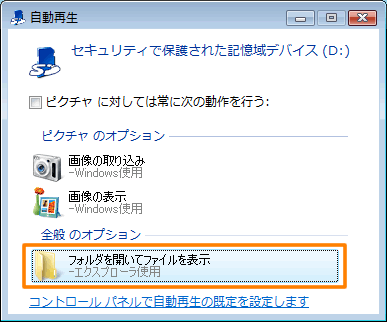 (図1)
(図1) →[コンピュータ]をクリックします。
→[コンピュータ]をクリックします。 →[ピクチャ]→[サンプルピクチャ]の順に開きます。
→[ピクチャ]→[サンプルピクチャ]の順に開きます。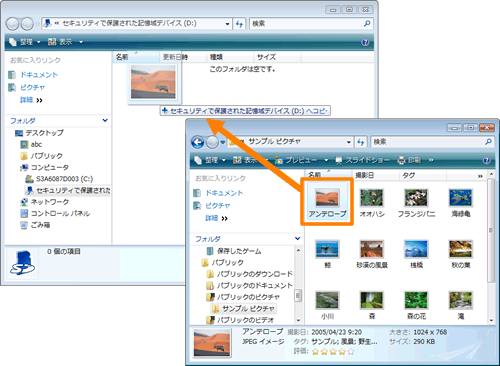 (図2)
(図2)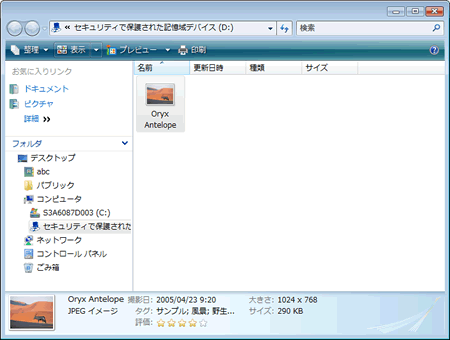 (図3)
(図3) →[ピクチャ]→[サンプルピクチャ]の順に開きます。
→[ピクチャ]→[サンプルピクチャ]の順に開きます。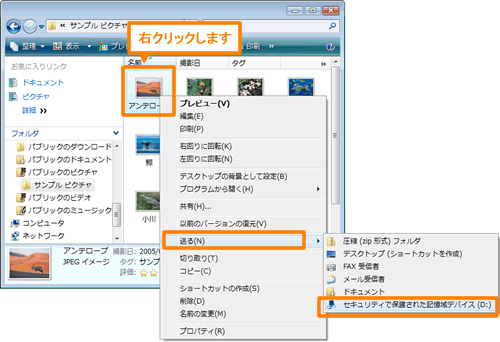 (図4)
(図4)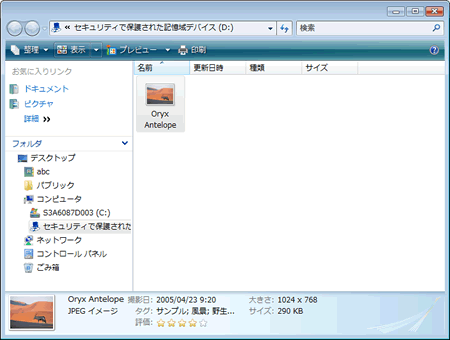 (図5)
(図5)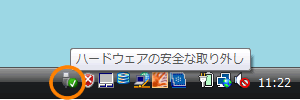 (図6)
(図6)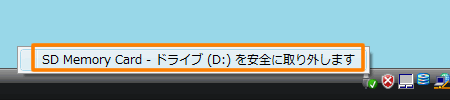 (図7)
(図7)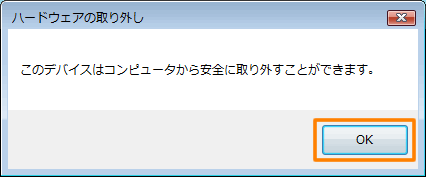 (図8)
(図8)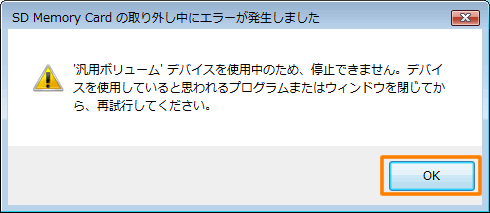 (図9)
(図9)