情報番号:008182 【更新日:2008.11.11】
「Qosmio AV Center」パソコン上の映像ファイルや音楽ファイル、画像ファイルを「見るナビ」に取り込む方法<Qosmio F50、G50>
| 対応機種 | |
|---|---|
| 対象OS | Windows Vista(R) |
| カテゴリ | テレビ、視聴する方法、写真/映像、写真/映像を見る |
回答・対処方法
はじめに
パソコンのハードディスクに保存されている映像ファイルや音楽ファイル、画像ファイルを「Qosmio AV Center」の「見るナビ」に取り込む(登録する)と、「見るナビ」で管理でき、それぞれをプレイヤー画面で再生できます。ファイルを取り込むには、取り込み(登録)操作を行ないます。
【お願い】
- 登録されたファイルを編集すると、再生やホームネットワークでの公開ができなくなります。その場合は、「見るナビ」に登録したファイルを一度削除して、再度「見るナビ」に登録してください。
- ホームネットワークに公開できない形式のファイルは、「見るナビ」に登録できません。
- 「Qosmio AV Center」で再生できない形式のファイルは登録できません。
<「見るナビ」に取り込み(登録)可能なファイル形式>
- 映像コンテンツ
MPEG2-PS(NTSC、ビットレート10.08Mbps以下)
解像度(720×480、352×480、352×240ピクセル)
- 画像コンテンツ
JPEG(サイズは4096×4096ピクセルまで)
- 音楽コンテンツ
MP3(サンプリング周波数 32k、44.1k、48kHz)
(ビットレート 32、40、48、56、64、80、96、112、128、160、192、224、256、320kbps)
※上記形式であっても再生できない場合があります。
※地上デジタル放送の録画ファイルは、「新規登録」で「見るナビ(ライブラリ)」に取り込む(登録する)ことはできません。
操作手順
※ご使用の機種によって若干画面が異なります。
※マウスの操作方法で説明します。
- [スタート]ボタン
 →[すべてのプログラム]→[Qosmio AV Center]→[Qosmio AV Center]をクリックします。
→[すべてのプログラム]→[Qosmio AV Center]→[Qosmio AV Center]をクリックします。 - 「Qosmio AV Center」が起動しましたら、[見るナビ]をクリックします。
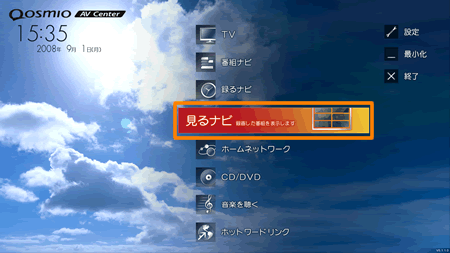 (図1)
(図1)
- 「見るナビ」画面に追加したいファイルのコンテンツの種類を選択します。
◆映像ファイルを追加する場合
a.[ビデオ]をクリックし、「ライブラリ」を選択します。「見るナビ」画面上でマウスの右ボタンをクリックします。表示されるメニューから[新規登録]をクリックします。
※[新規登録]は、地上デジタル放送用の「見るナビ」(ビデオ)画面ではご利用になれません。
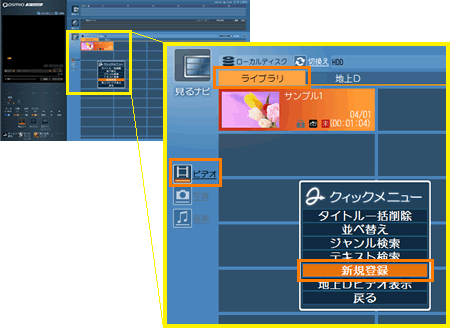 (図2)
(図2)
b.「追加するファイルを指定してください」画面が表示されます。
[▼]をクリックし、取り込みたいMPEG2映像ファイル(*.mpg;*.mpeg)の保存先フォルダとファイル名を指定して[開く(O)]ボタンをクリックします。
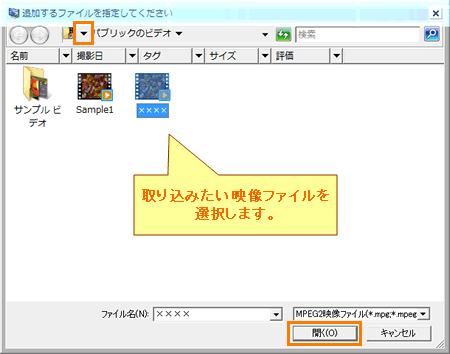 (図3)
(図3)
c.「Video詳細」画面が表示されます。各項目を確認し、[登録]ボタンをクリックします。
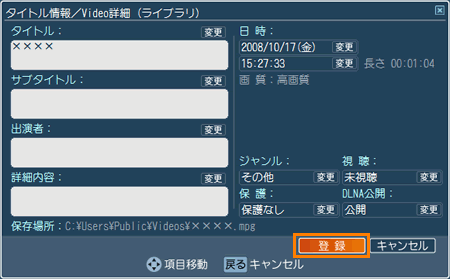 (図4)
(図4)
d.「見るナビ(ビデオ)」に追加されます。
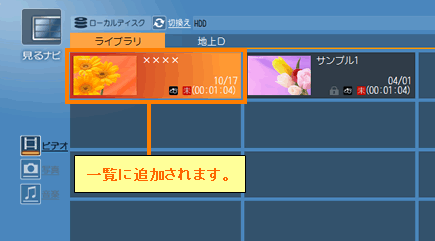 (図5)
(図5)
◆画像ファイルを追加する場合
a.[写真]をクリックし、「見るナビ」画面上でマウスの右ボタンをクリックします。表示されるメニューから[新規登録]をクリックします。
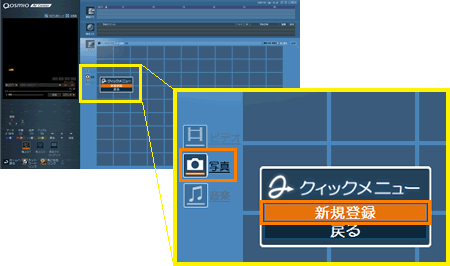 (図6)
(図6)
b.「追加するファイルを指定してください」画面が表示されます。
[▼]をクリックし、取り込みたいJPEG画像ファイル(*.jpg)の保存先フォルダとファイル名を指定して[開く(O)]ボタンをクリックします。
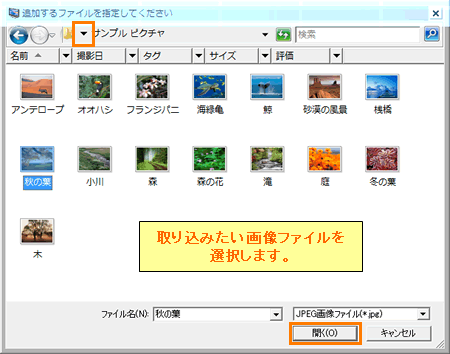 (図7)
(図7)
c.「Image詳細」画面が表示されます。各項目を確認し、[登録]ボタンをクリックします。
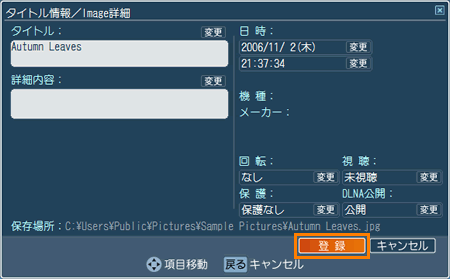 (図8)
(図8)
d.「見るナビ(写真)」に追加されます。
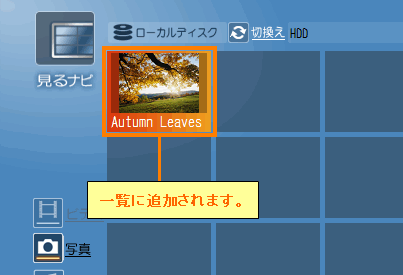 (図9)
(図9)
◆音楽ファイルを追加する場合
a.[音楽]をクリックし、「見るナビ」画面上でマウスの右ボタンをクリックします。表示されるメニューから[新規登録]をクリックします。
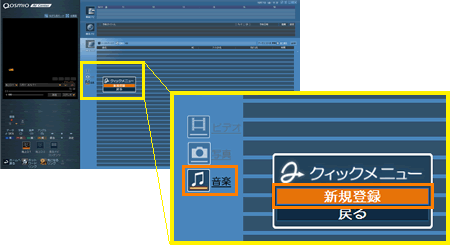 (図10)
(図10)
b.「追加するファイルを指定してください」画面が表示されます。
[▼]をクリックし、取り込みたいMP3音楽ファイル(*.mp3)の保存先フォルダとファイル名を指定して[開く(O)]ボタンをクリックします。
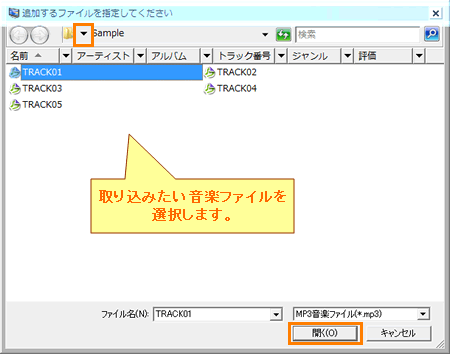 (図11)
(図11)
c.「Audio詳細」画面が表示されます。各項目を確認し、[登録]ボタンをクリックします。
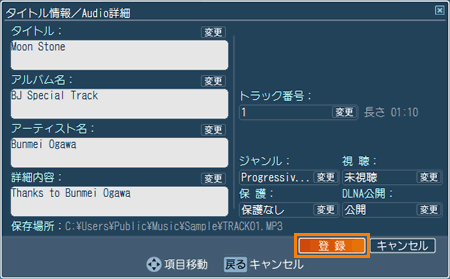 (図12)
(図12)
d.「見るナビ(音楽)」に追加されます。
 (図13)
(図13)
以上
