情報番号:009200 【更新日:2009.07.07】
リカバリディスク作成方法<dynabook NX/7*Jシリーズ>
| 対応機種 | |
|---|---|
| 対象OS | Windows Vista(R) |
| カテゴリ | CD/DVD/ブルーレイディスク、リカバリー、リカバリーメディアの作成 |
回答・対処方法
はじめに
パソコン上でトラブルが発生し、正常な状態でお使いいただけなくなった場合や電源を入れてもシステム(Windows)が起動できなくなった場合などにシステムの復元(リカバリ)を行ないます。本モデルは、ハードディスク上にシステムを復元するための領域を持っているので、通常はハードディスクからシステムの復元(リカバリ)を行なうことができます。しかし、トラブルの状況によっては、ハードディスクからシステムが復元できなくなる場合があります。このような場合のためにリカバリディスクを作成しておくことをおすすめします。
リカバリディスク作成ツールを使用することで、「リカバリディスク」を作成することができます。
※本モデルには、ハードディスクリカバリモデルのため、リカバリディスクは添付されておりません。
以下に、それぞれのリカバリディスクを作成する方法について説明します。
※下記手順は、取扱説明書「準備しよう」の「4章.大切なデータを失わないために-バックアップ- 3リカバリディスクを作る」にも記載してあります。
用意するもの
作成するメディアの枚数は、[TOSHIBA Recovery Disc Creator]画面の”情報”で確認できます。複数枚使用する場合は、同じ規格のメディアで統一してください。
- DVD-R、DVD-RW、DVD+R、DVD+RW、DVD-R DL、DVD+R DL
※以下のメーカのメディアを推奨します。推奨メディア DVD-RW 日本ビクター(株)、三菱化学メディア(株) DVD-R 三菱化学メディア(株)、太陽誘電(株)、日立マクセル(株) DVD+RW 三菱化学メディア(株)、(株)リコー DVD+R 太陽誘電(株)、三菱化学メディア(株)、(株)リコー DVD-R DL 三菱化学メディア(株) DVD+R DL 三菱化学メディア(株)
【お願い:リカバリディスクの作成にあたって】
- 「TOSHIBA Recovery Disc Creator」では、DVD-RAMを使用できません。
- 「TOSHIBA Recovery Disc Creator」を使ってリカバリディスクなどを作成するときは、ほかのアプリケーションソフトをすべて終了させてから、行なってください。
CD/DVDに書き込みを行なうときは、次の注意をよく読んでから使用してください。守らずに使用すると、書き込みに失敗するおそれがあります。また、ドライブへのショックなど本体異常や、記録メディアの状態などによっては処理が正常に行なえず、書き込みに失敗することがあります。
- CD/DVDに書き込むときには、それぞれの書き込み速度に対応し、それぞれの規格に準拠した記録メディアを使用してください。また、推奨するメーカの記録メディアを使用してください。
- バッテリ駆動で使用中に書き込みを行なうと、バッテリの消耗などによって書き込みに失敗するおそれがあります。必ずACアダプタを接続してパソコン本体を電源コンセントに接続して使用してください。
- 書き込みを行なうときは、本製品の省電力機能が働かないようにしてください。また、スリープ、休止状態、シャットダウンまたは再起動を実行しないでください。
- 次に示すような、ライティングソフトウェア以外のソフトウェアは終了させてください。
・スクリーンセーバ
・ウイルスチェックソフト*1
・ディスクのアクセスを高速化する常駐型ユーティリティ
・音楽CDやDVDの再生アプリケーション
・モデムなどの通信アプリケーション など
ソフトウェアによっては、動作の不安定やデータの破損の原因となります。
*1 有線/無線LANでネットワークに接続している場合は、ウイルスチェックソフトを終了させる前に必ずネットワークから切り離してください。接続したままウイルスチェックソフトを終了してしまうとウイルスに感染するおそれがあります。注意してください。
- タッチパッドを操作する、ウィンドウを開く、ユーザを切り替える、画面の解像度や色数の変更など、パソコン本体の操作を行なわないでください。
- パソコン本体に衝撃や振動を与えないでください。
- 書き込み中は、周辺機器の取り付け/取りはずしを行なわないでください。
- パソコン本体から携帯電話、およびほかの無線通信装置を離してください。
書き込みに失敗したCD/DVDの損害については、当社は一切その責任を負いません。また、記憶内容の変化・消失など、CD/DVDに保存した内容の損害および内容の損失・消失により生じる経済的損害といった派生的損害については、当社は一切その責任を負いませんので、あらかじめご了承ください。
以下に、リカバリディスクを作成する方法について説明します。
操作手順
- [スタート]ボタン
 →[すべてのプログラム]→[リカバリディスク作成ツール]をクリックします。
→[すべてのプログラム]→[リカバリディスク作成ツール]をクリックします。 - 「ユーザーアカウント制御」画面が表示されます。[続行(C)]ボタンをクリックします。
- 「TOSHIBA Recovery Disc Creator」画面が表示されます。
- 用意したメディアをドライブにセットします。
- 用意したメディアの種類を選択します。”ディスク構成”の[▼]ボタンをクリックしメディアの種類を選択します。
※DVD-R DL、DVD+R DLを用意した場合は、DVD:8.5GBを選択します。
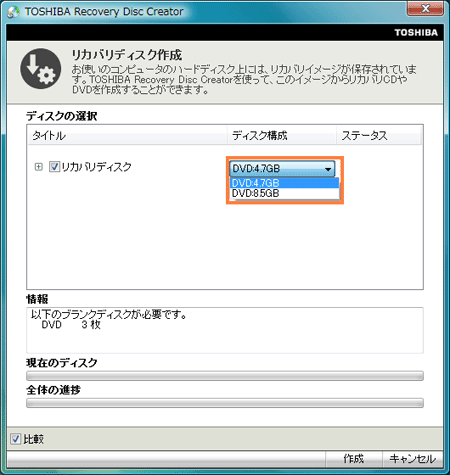 (図1)
(図1)
- [□ リカバリディスク]にチェックが入っていることを確認し[作成]ボタンをクリックします。
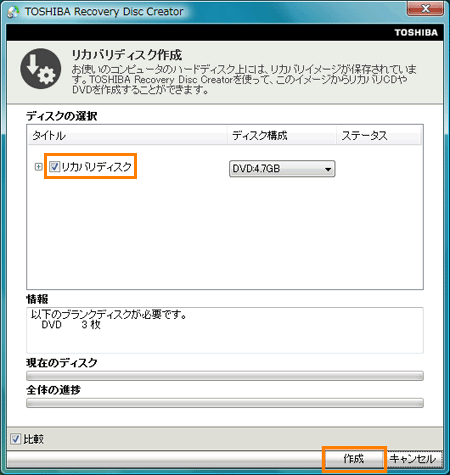 (図2)
(図2)
- ”リカバリDVD1を作成します~”と表示されます。メディアをドライブにセットしている事を確認し[OK]ボタンをクリックします。
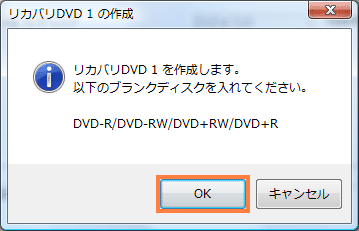 (図3)
(図3)
- ”現在のディスク”に作成しているディスクの進捗状況が表示されます。
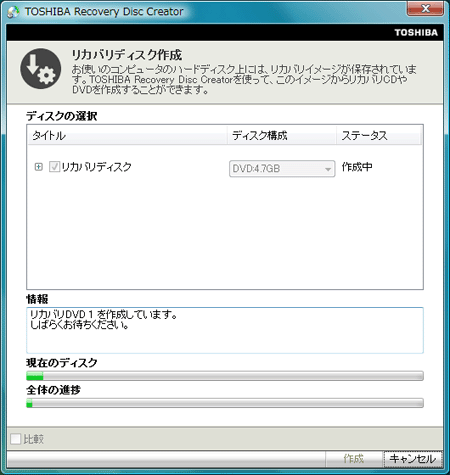 (図4)
(図4)
- ”リカバリDVD1の作成が完了しました。~”画面が表示されましたらメディアを取り出し、新しいメディアに入れ替えを行ない[OK]ボタンをクリックします。
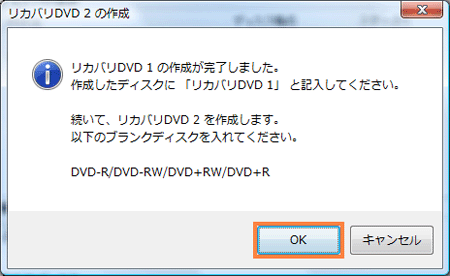 (図5)
(図5)
- ”リカバリDVD2の作成が完了しました。~”画面が表示されましたらメディアを取り出し、新しいメディアに入れ替えを行ない[OK]ボタンをクリックします。
※DVD-R DLとDVD+R DLを使用している場合はここで完了です。ドライブから作成した「リカバリディスク」を取り出してください。開いている画面を右上の[×]ボタンをクリックして閉じます。
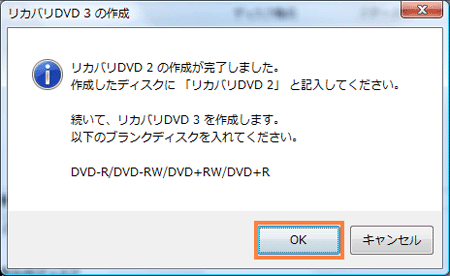 (図6)
(図6)
- ”リカバリDVD3の作成が完了しました。~”画面が表示されます。[OK]ボタンをクリックします。
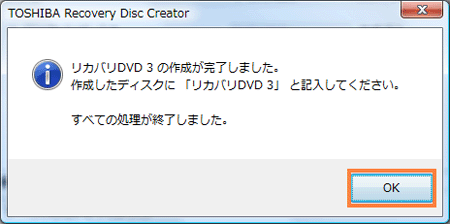 (図7)
(図7)
以上で完了です。
ドライブから作成した「リカバリディスク」を取り出してください。開いている画面を右上の[×]ボタンをクリックして閉じます。
作成した「リカバリディスク」は大切に保管してください。
関連情報
- 作成したリカバリディスクでリカバリ作業を行なう場合は、以下の情報を参照してください。
[009201:パソコンを購入時の状態に戻す方法(再セットアップ方法)リカバリディスク編<dynabook NX/7*Jシリーズ>]
- 作成したリカバリディスクを使用せずに、ハードディスクからリカバリを行なう方法については、以下のリンクをご参照ください。
[009202:パソコンを購入時の状態に戻す方法(再セットアップ方法)ハードディスクリカバリ編<dynabook NX/7*Jシリーズ>]
以上
