情報番号:009483 【更新日:2010.02.09】
「Qosmio AV Center」録画する番組データの保存先を変更する方法<dynabook TVシリーズ>
| 対応機種 | |
|---|---|
| 対象OS | Windows Vista(R) |
| カテゴリ | テレビ、録画する方法 |
回答・対処方法
はじめに
「Qosmio AV Center」で録画した番組データの保存先を変更することができます。購入時の保存先は、[C:\User\Public\Videos\TAVApp(C:\ユーザー\パブリック\パブリックのビデオ\TAVApp)]フォルダです。
※保存先を変更する前の録画データは、そのまま変更前のフォルダに保存されたままになります。
録画する番組データの保存先を変更する方法について説明します。
【注意】
- 保存先を変更する場合は、アクセス権のあるフォルダを指定してください。設定を変更した後は必ず試し録画を行ない、設定したフォルダに録画データが保存されていることを確認してください。
- データの保存先は、内蔵ハードディスクのフォルダのほか、USB2.0対応の外付けハードディスクのフォルダも設定可能です。USB2.0対応の外付けハードディスクをご利用になる場合は、必ず、文末の<補足>の「USB2.0対応外付けハードディスクご利用に関する注意事項」をご覧ください。
- NTFSでフォーマットされている領域を選択してください。FAT32でフォーマットされているドライブを選択すると録画できるサイズは、最大4GBまでになります。
- 保存されたファイルを削除/変更すると、再生できなくなります。
操作手順
- リモコンの[HOME]ボタンを押します。
[スタート]メニューから起動する場合は、[スタート]ボタン →[すべてのプログラム]→[Qosmio AV Center]→[Qosmio AV Center]をクリックします。
→[すべてのプログラム]→[Qosmio AV Center]→[Qosmio AV Center]をクリックします。
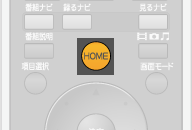 (図1)
(図1)
- 「Qosmio AV Center」が起動します。タッチパッドまたはマウスで[設定]をクリックします。
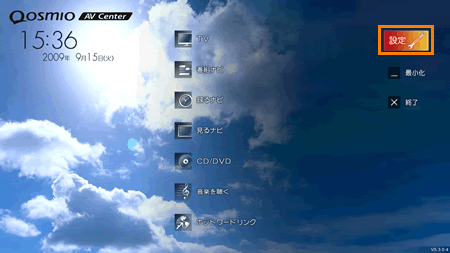 (図2)
(図2)
- 「設定」画面が表示されます。[録画設定]をクリックします。
 (図3)
(図3)
- ”保存先”項目の[参照]ボタンをクリックします。
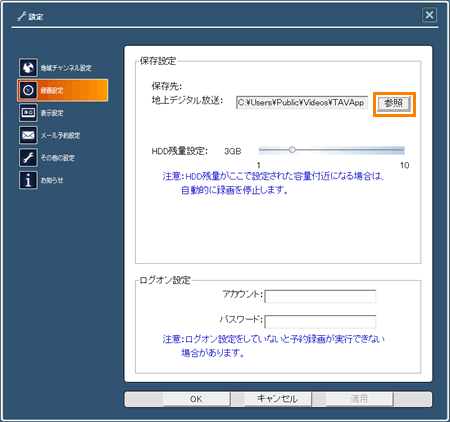 (図4)
(図4)
- 「フォルダの参照」画面が表示されます。変更したい保存先フォルダを指定して[OK]ボタンをクリックします。
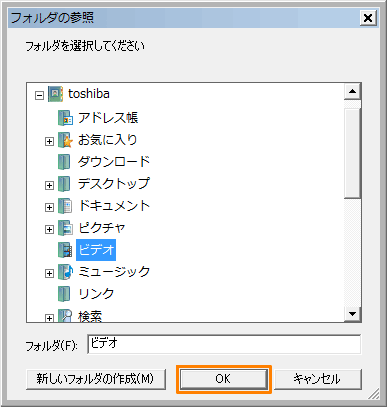 (図5)
(図5)
- 「録画設定」画面に戻りましたら”保存先”欄に指定したフォルダのパスが入力されていることを確認し、[OK]ボタンをクリックします。
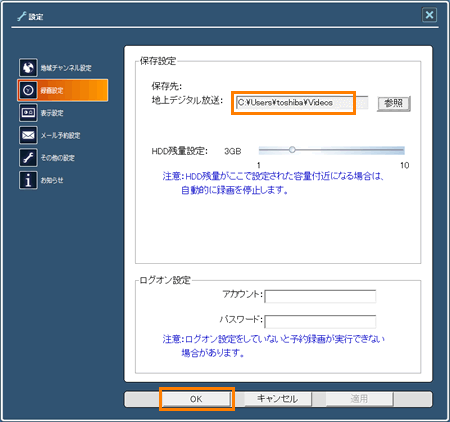 (図6)
(図6)
録画した番組データの保存先が指定したフォルダに変更されます。
<補足>
【USB2.0対応外付けハードディスクご利用に関する注意事項】
- 外付けハードディスクは、USB 2.0対応のものをお使いください。なお、すべてのUSB 2.0対応外付けハードディスクの動作確認は行なっていません。したがってすべてのUSB 2.0対応外付けハードディスクの動作は保証できません。
- お使いになる外付けハードディスク付属の説明書を必ずご覧ください。特に、注意事項(使用上の注意など)は必ずお読みください。
- 外付けハードディスクを接続する際は、本製品のUSBコネクタに取り付けてください。USB-HUB などを経由した接続は行なわないでください。取り付け/取りはずし方法やその他の取り扱いについては、取扱説明書「いろいろな機能を使おう」(冊子)のUSB対応機器の説明をお読みください。
- ACアダプタを使用するタイプの外付けハードディスクをお使いになる場合は、必ず、外付けハードディスクのACアダプタを電源コンセントに接続した状態でお使いください。また、外付けハードディスクに電源オン/オフのスイッチが付いている場合は、必ず、スイッチがオンにした状態でお使いください。
- 外付けハードディスクを使っての録画中や再生中は、ハードディスクの電源を切ったり、接続ケーブルを抜いたりしないでください。
- 外付けハードディスクの多くは、購入直後はFAT32でフォーマットされた状態になっています。FAT32フォーマットのままでお使いになると、録画できるサイズは最大4GB* までになります。4GB以上の録画を行なう場合は、あらかじめNTFSでフォーマットしておいてください。
* 4GBで録画可能な時間の目安は、地上デジタル放送:標準放送の番組で約68分です。あくまでも目安であり、実際の録画時間とは異なる場合があります。
- 録画データの保存先を変更する場合は、アクセス権のあるフォルダを指定してください。また、設定を変更した後は必ず試し録画を行ない、設定した保存先フォルダに録画データが保存されていることを確認してください。
- 複数の外付けハードディスクを使用した場合、取り付け/取りはずしなどによってドライブ名が変わることがあります。外付けハードディスクを接続した後は、必ず、ドライブ名が保存先フォルダと同じになっているかを確認してください。
- 外付けハードディスクにロック機能(パスワードを入力しないと、ハードディスクが認識されない機能)がある場合は、ロックを解除しておくか、パソコンを通電したままにしておいてください。ロック機能が働くと、予約録画でパソコンが起動しても、外付けハードディスクが認識されないことがあります。
- 外付けハードディスクに省電力機能や電源連動機能がある場合、設定によってはドライブが認識されないことがあります。ドライブが認識されない場合、録画データが内蔵ハードディスクの「パブリックのビデオ\TAVApp」フォルダに保存されたり、録画済みファイルの再生ができないことがあります。外付けハードディスク付属の説明書をお読みになり、これらの機能がある場合は、ドライブの認識に影響しない設定にしてください。
- 外付けハードディスクに省電力機能がある場合、設定によってはドライブがアクセス可能になるまで時間がかかり、予約録画などで番組の最初の部分が欠けることがあります。外付けハードディスク付属の説明書をお読みになり、省電力設定が解除可能であれば解除してください。省電力機能を制御できない機種の場合は、予約録画の開始時刻を早めに設定しておくことをおすすめします。
- 地上デジタル放送の録画とDVDへダビングを同時に行なう、ウィルススキャン動作やハードディスク暗号化ツールなどによりハードディスクやCPUに高負荷をかける、などの同時アクセスを行なうと、地上デジタル放送の視聴中に、映像がカクついたり音が途切れたりすることがあります。同時アクセスは行なわないでください。
関連情報
- 録画した番組を削除したい場合は、以下のリンクを参照ください。
[009482:「Qosmio AV Center」録画して、不要になった番組を削除する方法<dynabook TVシリーズ>]
以上
