情報番号:009502 【更新日:2009.10.22】
フォルダー内のファイルやフォルダーを並べ替える方法<Windows(R)7>
対応機器・対象OSとカテゴリ
| 対応機種 |
|
| 対象OS |
Windows(R)7 |
| カテゴリ |
Windowsの操作/設定、Windowsの便利な使いかた |
回答・対処方法
はじめに
フォルダー内にファイルやフォルダーをたくさん保存している場合、目的のファイルやフォルダーを探すのが大変です。そのような場合に、並べ替えを行なうことで目的のファイルやフォルダーを探しやすくすることができます。
ここでは、フォルダー内のファイルやフォルダーを並べ替える方法を説明します。
※例として[SAMPLE]フォルダーを[詳細]表示し、保存しているさまざまな種類のファイルを並べ替えます。
操作手順
並べ替えの方法
- 並べ替えをしたいフォルダーを開きます。
- フォルダー内の何も表示されていない部分をマウスの右ボタンをクリックします。
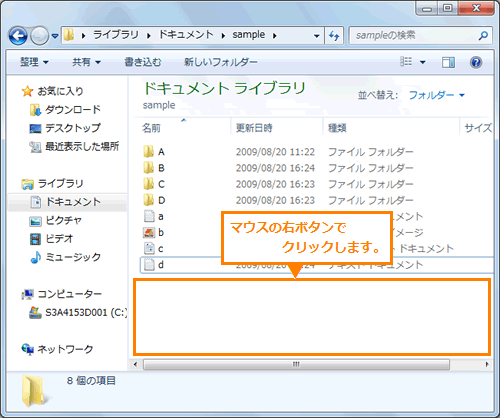 (図1)
(図1)
- メニューが表示されますので、[並べ替え(O)]にマウスポインターを合わせ、並べ替えたい項目をクリックします。
※項目の前に●印が付いているものは現在選択されている項目です。
※以下図は、フォルダー内のファイルが名前(昇順)で表示されていることがわかります。
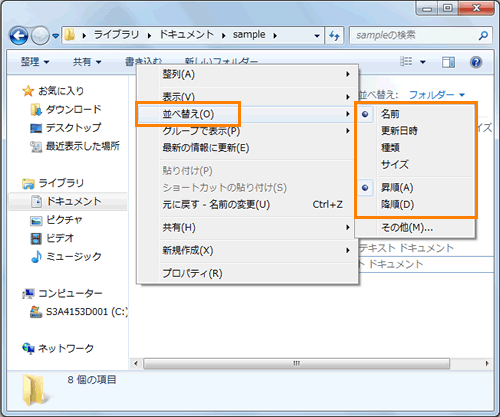 (図2)
(図2)
- 選択した項目の順番に並べ替えられたことを確認してください。
※以下図は、[種類]を選択した場合の例です。同じ種類順に並び替えられます。
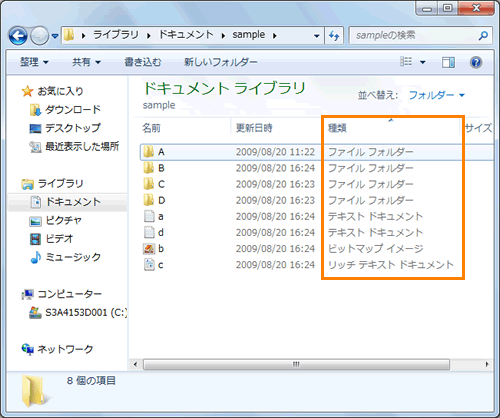 (図3)
(図3)
並べ替えの操作は以上です。
グループで表示する方法
- 並べ替えをしたいフォルダーを開きます。
- フォルダー内の何も表示されていない部分をマウスの右ボタンをクリックします。
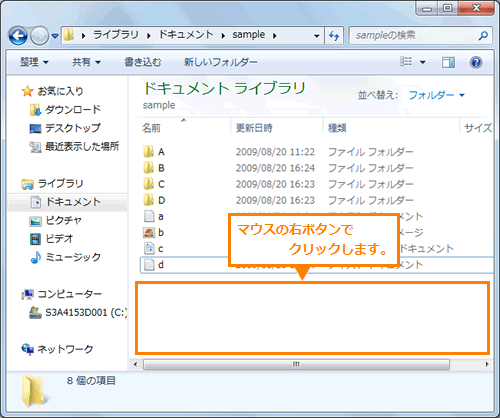 (図4)
(図4)
- メニューが表示されますので、[グループで表示(P)]にマウスポインターを合わせ、グループで表示させたい項目をクリックします。
※すでにグループで表示されている場合は、現在選択されている項目の前に●印が付きます。
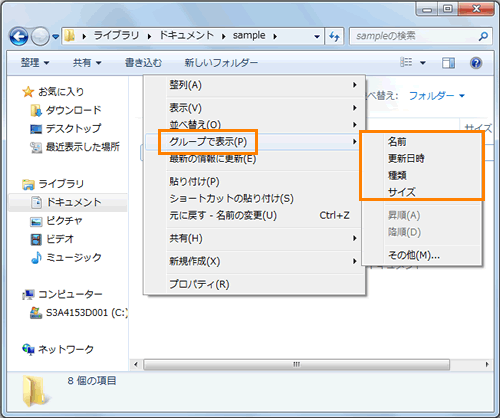 (図5)
(図5)
- 選択した項目のグループの順番に並べ替えられたことを確認してください。
※以下図は、[種類]を選択した場合の例です。グループごとに分かれて並べ替えられます。
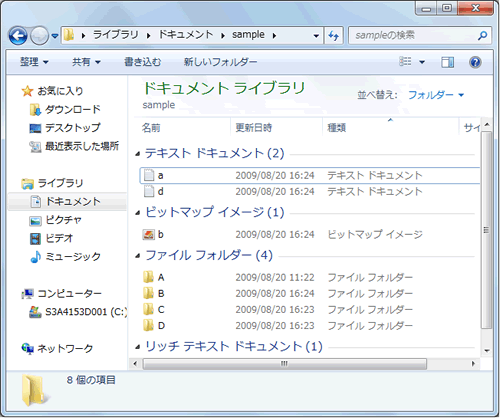 (図6)
(図6)
グループで表示する操作は以上です。
ワンクリックで簡単に並べ替える方法
- 並べ替えをしたいフォルダーを開きます。
- 並べ替えをしたい項目の見出しをクリックすると、並べ替えることができます。
※例として、[名前]の見出しをクリックします。
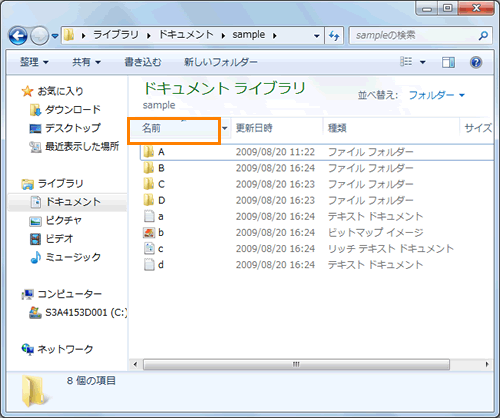 (図7)
(図7)
- 名前順に並べ替えて表示されます。
現在どういう順番で並んでいるかは、見出し部分の三角形の向きで確認できます。もう一度同じ見出しをクリックすると、逆順に並べ替えられます。
・昇順の場合(▲)
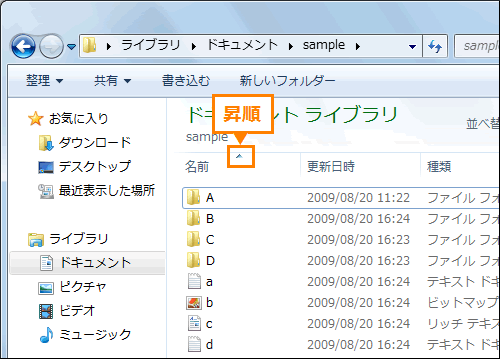 (図8)
(図8)
・降順の場合(▼)
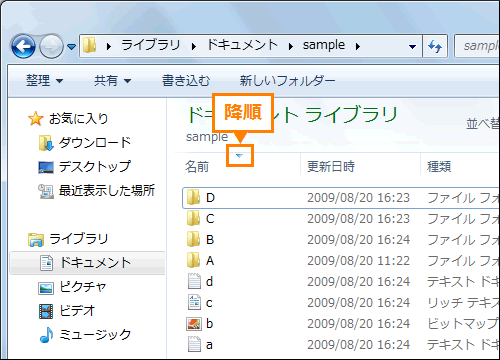 (図9)
(図9)
ワンクリックで簡単に並べ替える操作は以上です。
並べ替えの項目を変更する方法
- 並べ替えの項目を変更したいフォルダーを開きます。
- フォルダー内の何も表示されていない部分をマウスの右ボタンでクリックします。
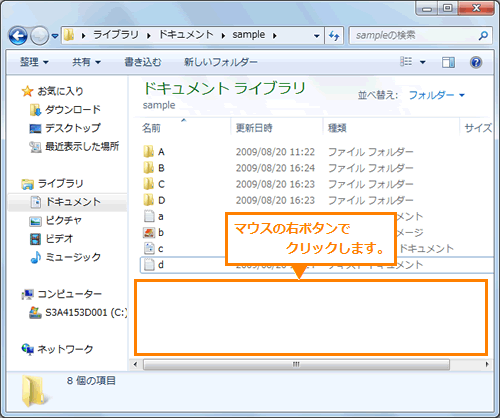 (図10)
(図10)
- メニューが表示されますので、[並べ替え(O)]にマウスポインターを合わせ、[その他(M)]をクリックします。
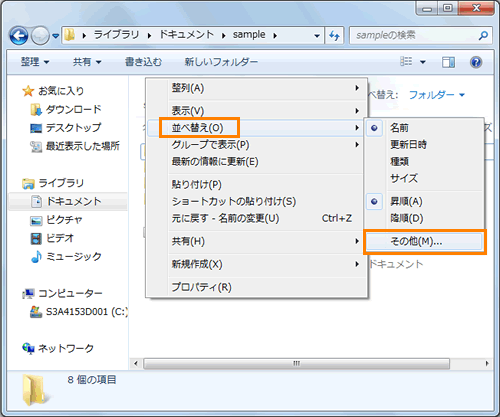 (図11)
(図11)
- 「詳細表示の設定」画面が表示されます。
”詳細(T)”一覧内でチェックが付いている項目の順番に見出しが表示されます。
見出しの順番を変更したい場合は、変更したい項目を選択し、[上へ(U)]、[下へ(D)]ボタンをクリックして順番を変更してください。
見出しに表示する項目を追加したい場合は、追加したい項目のチェックボックスにチェックを付けてください。
例)[名前]の見出しの次に[種類]の見出しが表示されるように変更したい場合
a.[□ 種類]を選択し、[上へ(U)]ボタンをクリックします。
※選択するときにチェックがはずれないように気をつけてください。
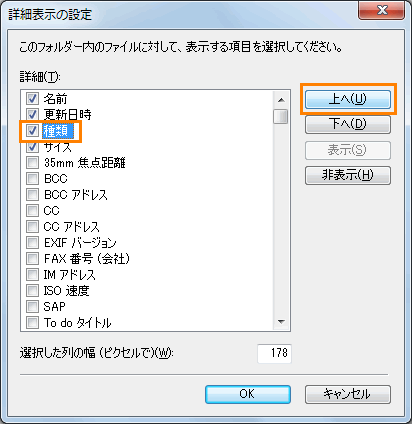 (図12)
(図12)
b.[□ 名前]の次に[□ 種類]が移動します。
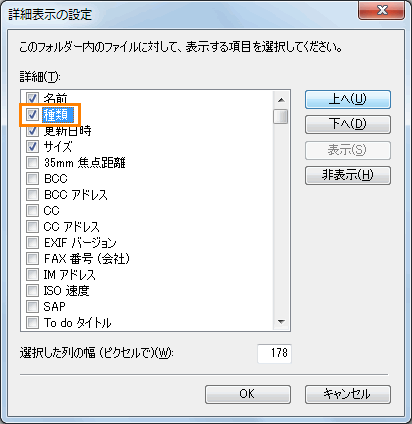 (図13)
(図13)
- 設定が終わりましたら[OK]ボタンをクリックして閉じます。
「詳細表示の設定」画面で変更した内容に設定されていることを確認してください。
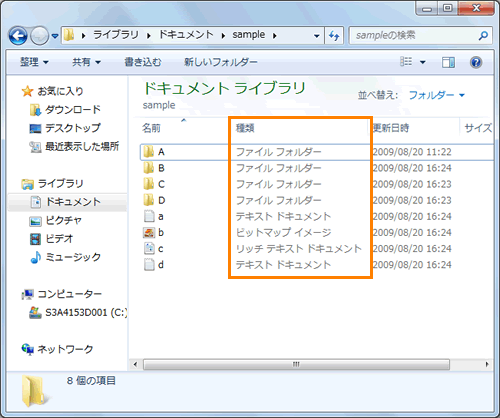 (図14)
(図14)
並べ替えの項目を変更する操作は以上です。
関連情報
以上
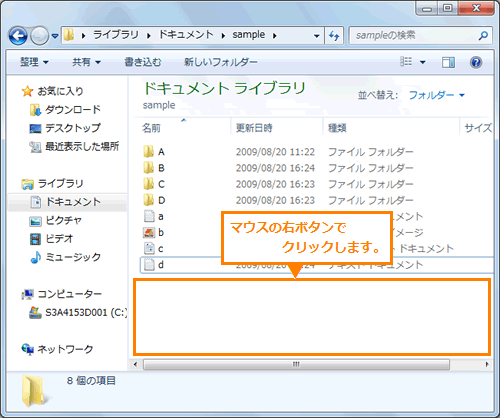 (図1)
(図1)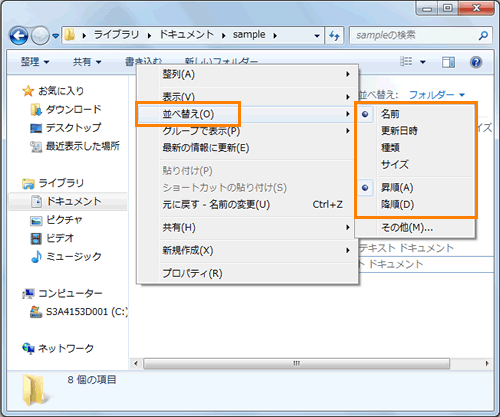 (図2)
(図2)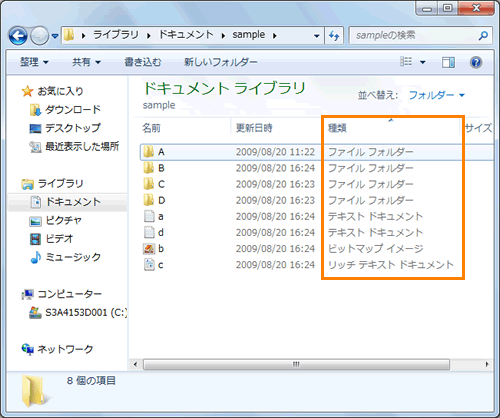 (図3)
(図3)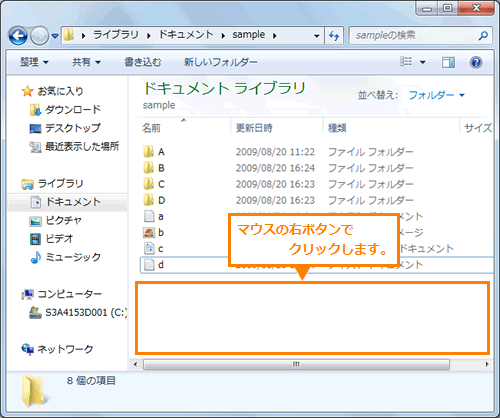 (図4)
(図4)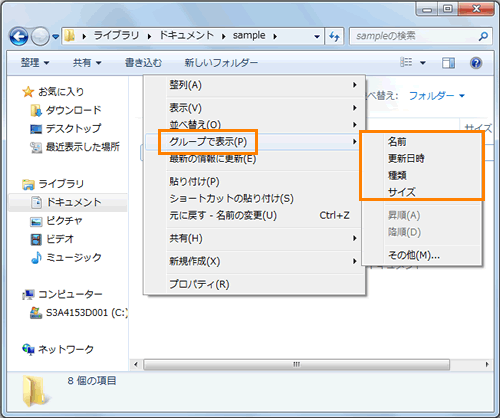 (図5)
(図5)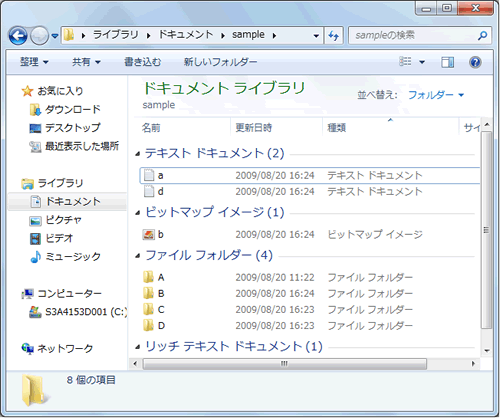 (図6)
(図6)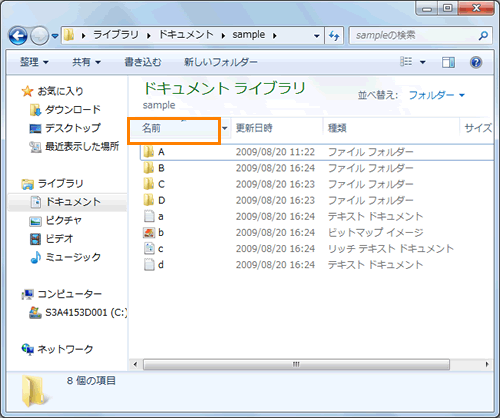 (図7)
(図7)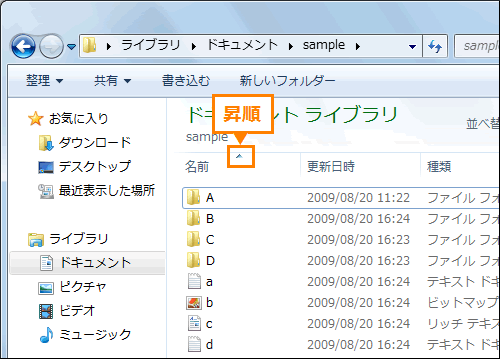 (図8)
(図8)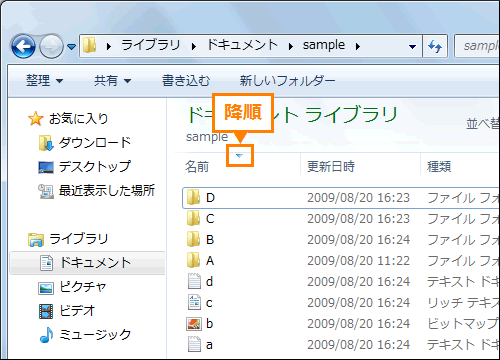 (図9)
(図9)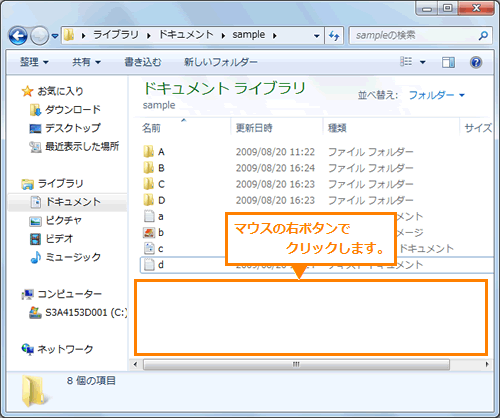 (図10)
(図10)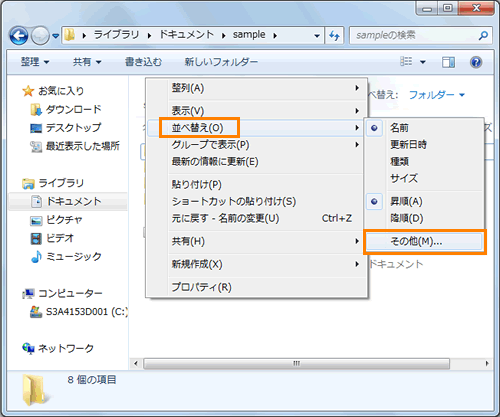 (図11)
(図11)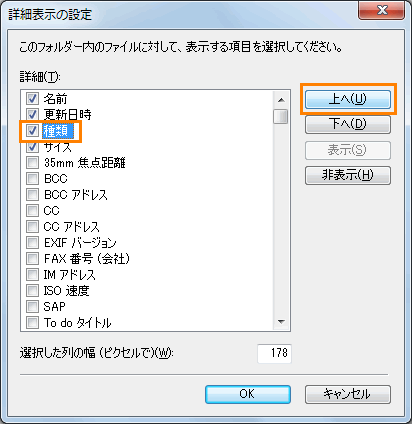 (図12)
(図12)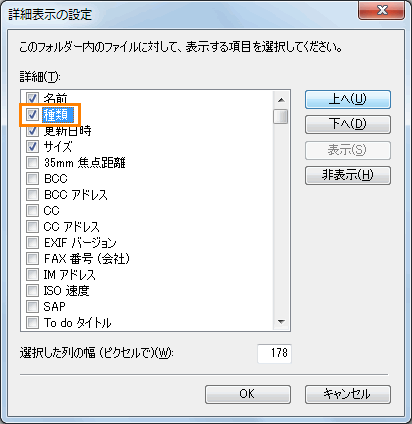 (図13)
(図13)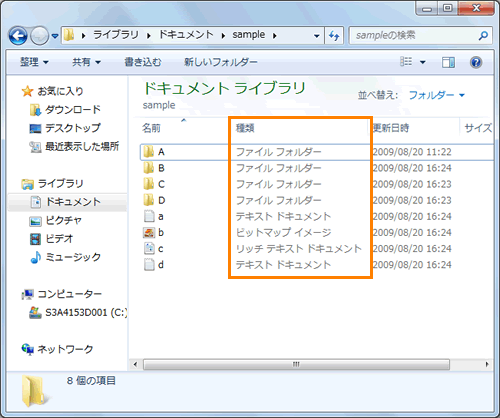 (図14)
(図14)