情報番号:009504 【更新日:2009.10.22】
ファイルやフォルダーの名前を変更する方法<Windows(R)7>
対応機器・対象OSとカテゴリ
| 対応機種 |
|
| 対象OS |
Windows(R)7 |
| カテゴリ |
Windowsの操作/設定、Windowsの便利な使いかた |
回答・対処方法
はじめに
ファイルやフォルダーの名前を変更する方法について説明します。
以下の4通りの方法があります。
【注意】
自分で作成したファイルやフォルダー以外は、名前を変更しないでください。変更するとシステムやプログラムが正常に動作しない場合があります。
次のファイルやフォルダーは、Windowsや各プログラムが使用するので、名前を変更しないでください。
- [Windows]フォルダーとその内容(フォルダーやファイル)
[Windows]フォルダーの名前は変更できません。
- [Program Files]フォルダーとその内容(フォルダーやファイル)
[Program Files]フォルダーの名前は変更できません。
- [ユーザー]フォルダーとその内容(フォルダーやファイル)のうち、自分で作成したファイルやフォルダー以外のもの
- [ドキュメント]フォルダー
- [リンク]フォルダー
- [ミュージック]フォルダー
- [ピクチャ]フォルダー
など
操作手順
方法1:ツールバーから変更する方法
- 名前を変更したいファイルまたはフォルダーをクリックして選択します。
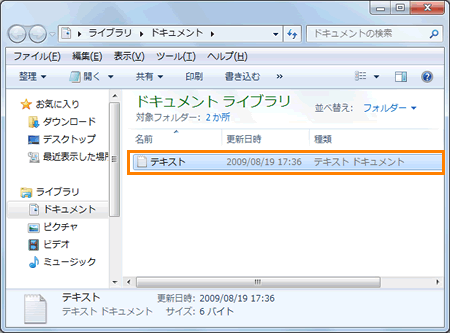 (図1)
(図1)
- ツールバーの[整理▼]→[名前の変更]をクリックします。
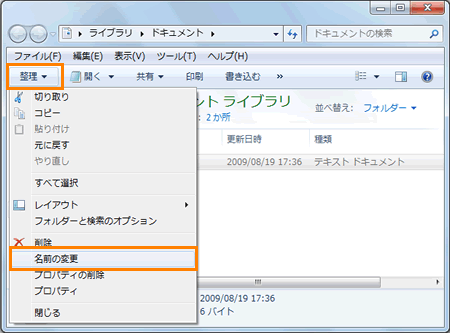 (図2)
(図2)
- 手順1で選択したファイルまたはフォルダーの名前部分が反転し、変更可能な状態に変わります。変更する名前をキーボードから入力し、[ENTER]キーを押して確定します。
※ファイルまたはフォルダー名で使用できない記号があります。詳しくは、[009555:ファイルやフォルダー名に使用できない文字<Windows(R)7>]を参照してください。
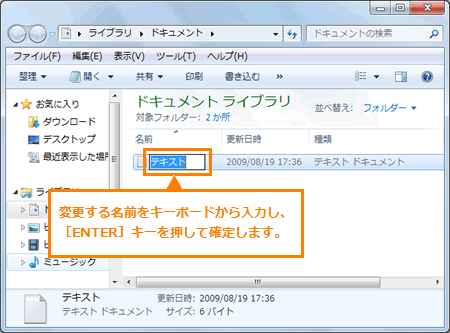 (図3)
(図3)
ツールバーから変更する操作は以上です。
方法2:右クリックで変更する方法
- 名前を変更したいファイルまたはフォルダーをマウスの右ボタンでクリックします。
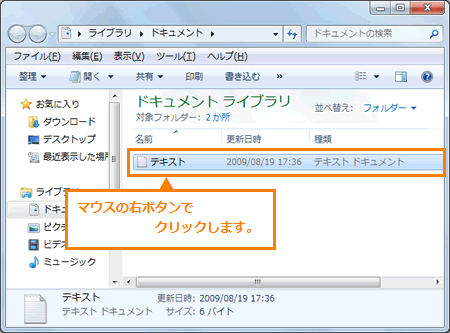 (図4)
(図4)
- メニューが表示されます。[名前の変更(M)]をクリックします。
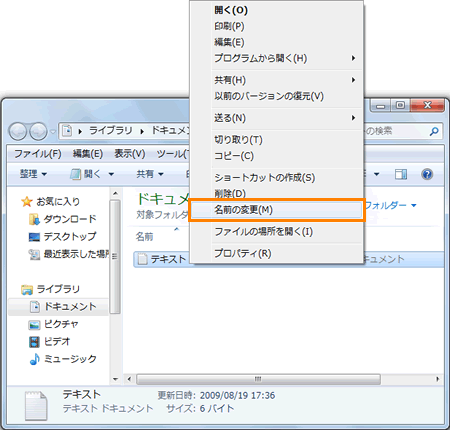 (図5)
(図5)
- 手順1で選択したファイルまたはフォルダーの名前部分が反転し、変更可能な状態に変わります。変更する名前をキーボードから入力し、[ENTER]キーを押して確定します。
※ファイルまたはフォルダー名で使用できない記号があります。詳しくは、[009555:ファイルやフォルダー名に使用できない文字<Windows(R)7>]を参照してください。
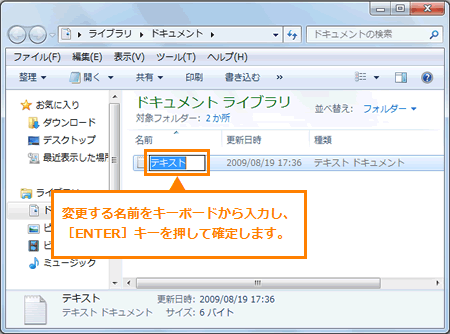 (図6)
(図6)
右クリックで変更する操作は以上です。
方法3:2回クリックして変更する方法
- 名前を変更したいファイルまたはフォルダーをクリックして選択します。
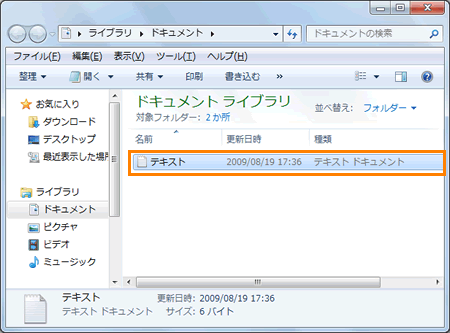 (図7)
(図7)
- 選択したファイルまたはフォルダーの名前の部分をもう一度クリックします。
※1回目のクリックと2回目のクリックの操作が速すぎるとダブルクリックとなり、ファイルが開かれてしまう場合があるので気をつけてください。
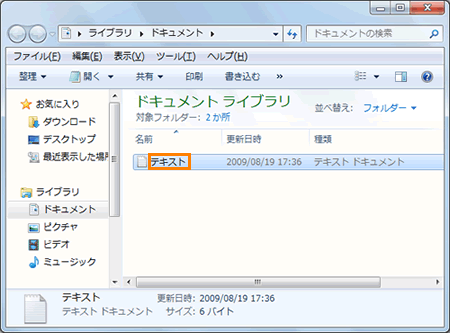 (図8)
(図8)
- 手順1で選択したファイルまたはフォルダーの名前部分が反転し、変更可能な状態に変わります。変更する名前をキーボードから入力し、[ENTER]キーを押して確定します。
※ファイルまたはフォルダー名で使用できない記号があります。詳しくは、[009555:ファイルやフォルダー名に使用できない文字<Windows(R)7>]を参照してください。
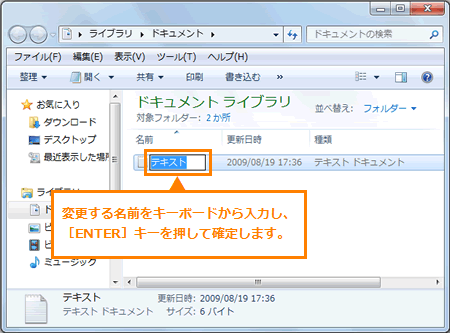 (図9)
(図9)
2回クリックして変更する操作は以上です。
方法4:キーボード操作で変更する方法
- 名前を変更したいファイルまたはフォルダーをクリックして選択します。
- キーボードの[F2]キーを押します。
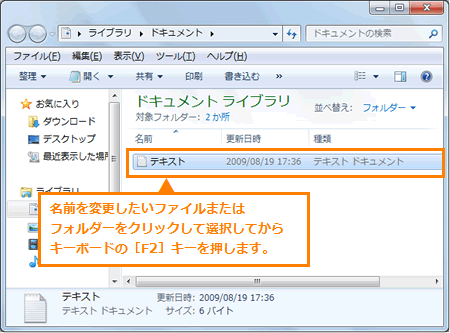 (図10)
(図10)
- 手順1で選択したファイルまたはフォルダーの名前部分が反転し、変更可能な状態に変わります。変更する名前を入力し、キーボードの[ENTER]キーを押して確定します。
※ファイルまたはフォルダー名で使用できない記号があります。詳しくは、[009555:ファイルやフォルダー名に使用できない文字<Windows(R)7>]を参照してください。
 (図11)
(図11)
キーボード操作で変更する操作は以上です。
関連情報
以上
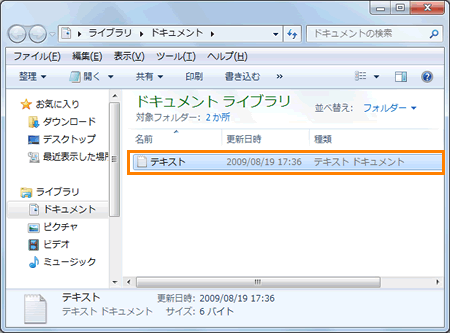 (図1)
(図1)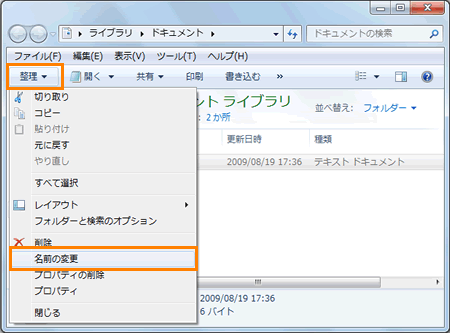 (図2)
(図2)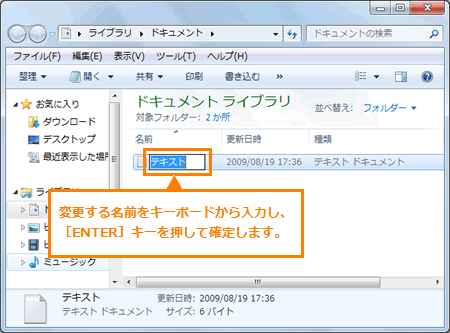 (図3)
(図3)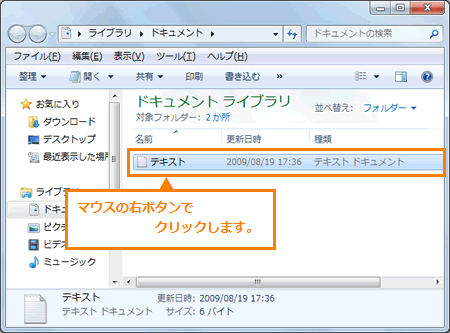 (図4)
(図4)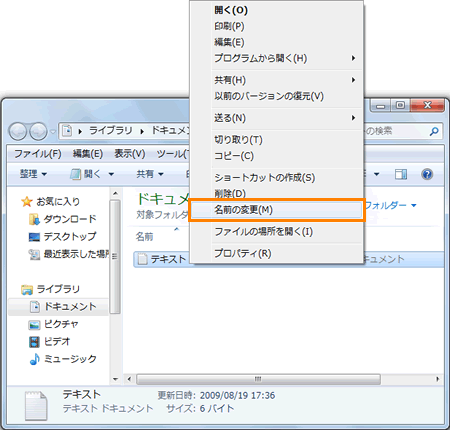 (図5)
(図5)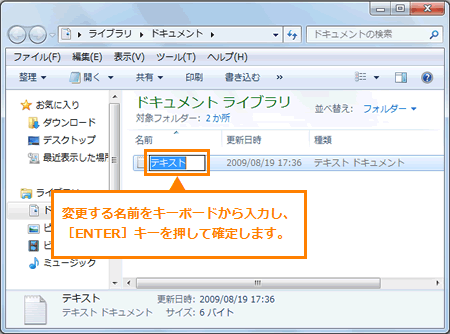 (図6)
(図6)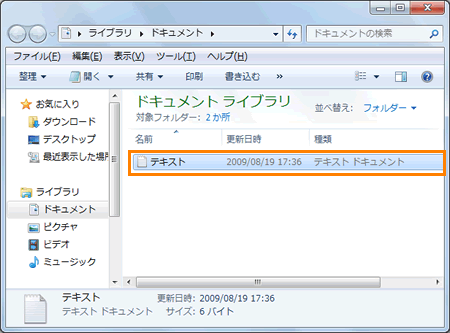 (図7)
(図7)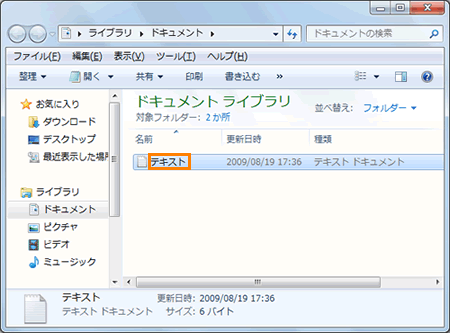 (図8)
(図8)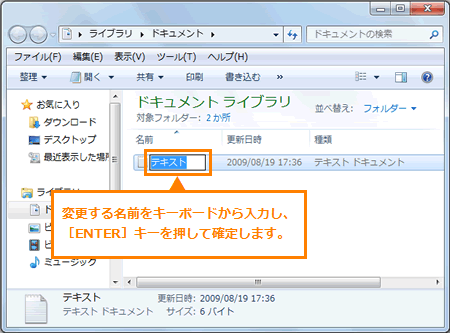 (図9)
(図9)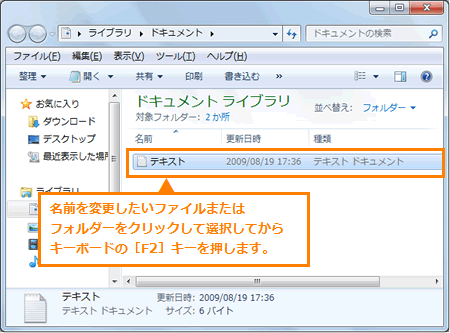 (図10)
(図10) (図11)
(図11)