情報番号:009539 【更新日:2009.10.22】
ユーザーアカウントの削除方法<Windows(R)7>
対応機器・対象OSとカテゴリ
| 対応機種 |
|
| 対象OS |
Windows(R)7 |
| カテゴリ |
Windowsの操作/設定、アカウント設定 |
回答・対処方法
はじめに
Windows7で、ユーザーアカウントを削除する方法を説明します。
【注意】
※「管理者」のユーザーアカウントでログオンする必要があります。
※現在ログオンしているアカウントを削除することはできません。
※電子メールメッセージやそのほかの設定は保存されません。
デスクトップと、「ドキュメント」、「お気に入り」、「ミュージック」、「ピクチャ」、「ビデオ」フォルダーの内容は新しいフォルダーに保存することができます。
操作手順
※あらかじめ管理者権限のユーザーアカウントでログオンしておきます。
- [スタート]ボタン→[コントロールパネル]の順にクリックします。
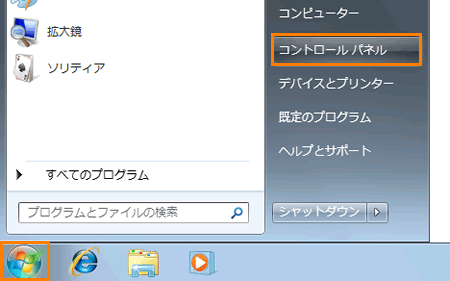 (図1)
(図1)
- 「コントロールパネル」画面が表示されます。
”ユーザーアカウントと家族のための安全設定”項目内の[ユーザーアカウントの追加または削除]をクリックします。
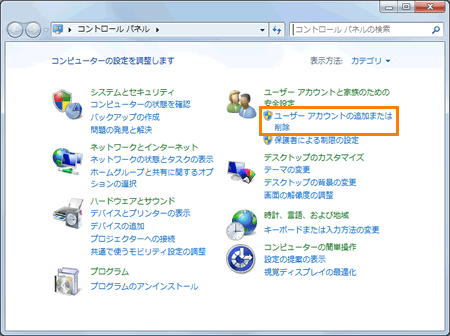 (図2)
(図2)
- 「アカウントの管理」画面が表示されます。削除したいアカウントをクリックします。
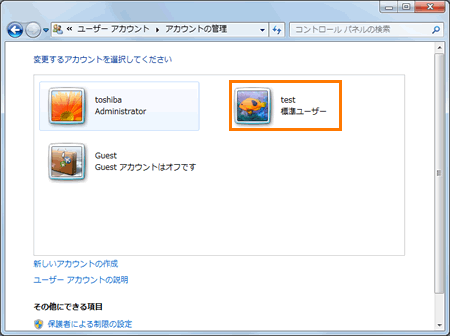 (図3)
(図3)
- ”○○のアカウントの変更”画面が表示されます。[アカウントの削除]をクリックします。(○○にはアカウント名が入ります。)
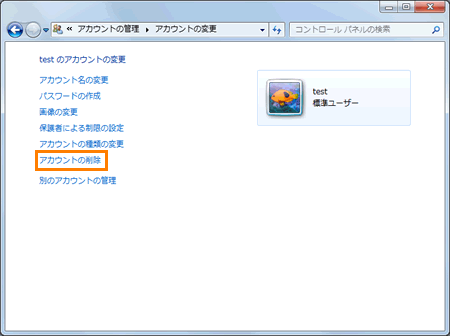 (図4)
(図4)
- ”○○のファイルを保持しますか?”画面が表示されます。ファイルを保存する場合は[ファイルの保持]ボタンをクリックし、削除する場合は[ファイルの削除]ボタンをクリックします。
※[ファイルの保持]ボタンをクリックした場合は、ファイルの内容はデスクトップの新しいフォルダーに保存されます。詳しくは<補足>を参照してください。
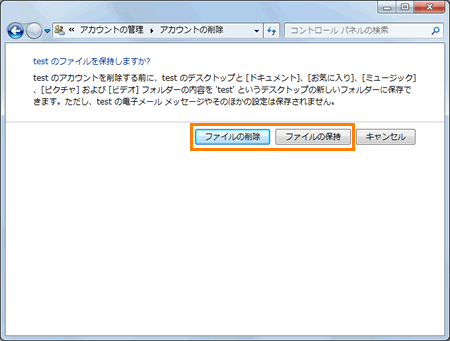 (図5)
(図5)
- ”○○のアカウントを削除しますか?”画面が表示されます。[アカウントの削除]ボタンをクリックします。
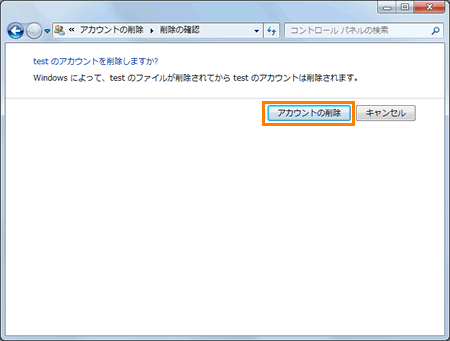 (図6)
(図6)
- 「アカウントの管理」画面に戻ります。削除したアカウントの名前が存在していないことを確認してください。
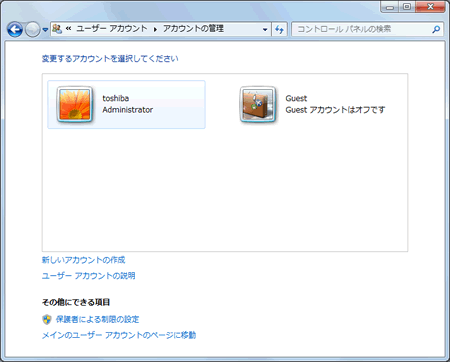 (図7)
(図7)
以上で終了です。
補足
上記手順5で[ファイルの保持]ボタンをクリックした場合、削除したアカウントのファイルの内容は現在作業しているデスクトップの新しいフォルダーに保存されます。
フォルダー名はアカウントの名前が自動的に付けられます。
 (図8)
(図8)
保存されるデータは以下の通りです。
- デスクトップ
- 「マイ ドキュメント」、「お気に入り」、「マイ ミュージック」、「マイ ピクチャ」、「マイ ビデオ」フォルダーの内容
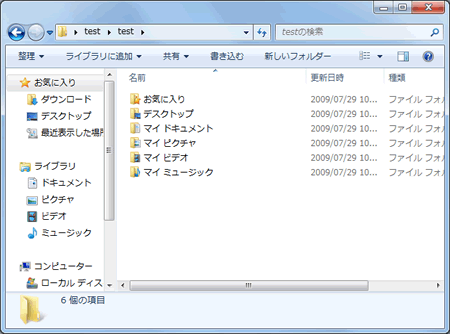 (図9)
(図9)
※電子メールメッセージやそのほかの設定は保持されません。
関連情報
以上
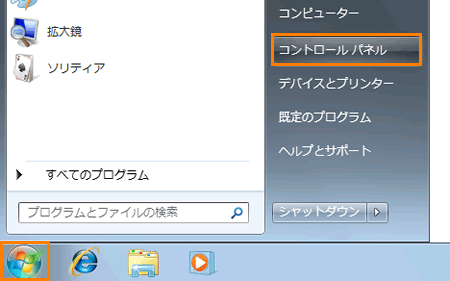 (図1)
(図1)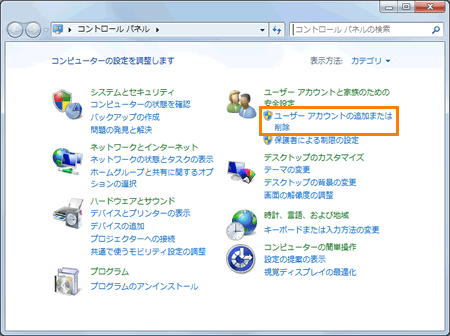 (図2)
(図2)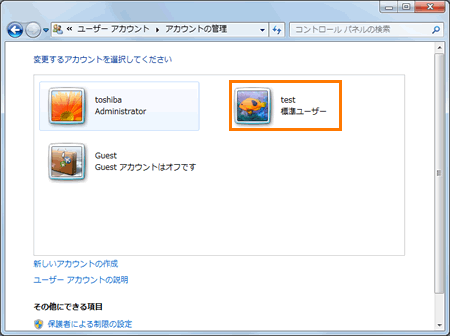 (図3)
(図3)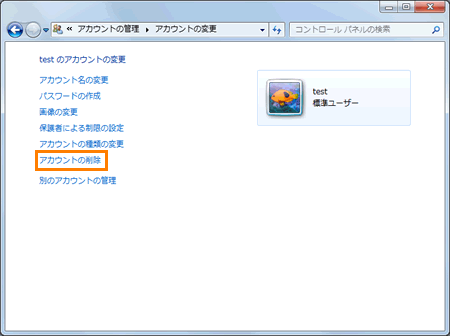 (図4)
(図4)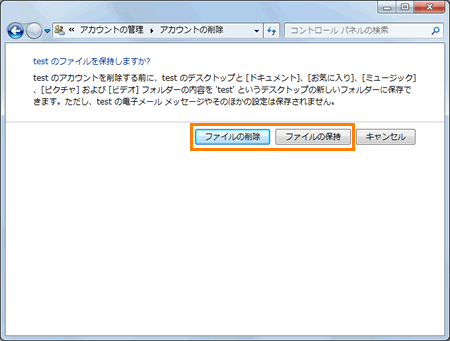 (図5)
(図5)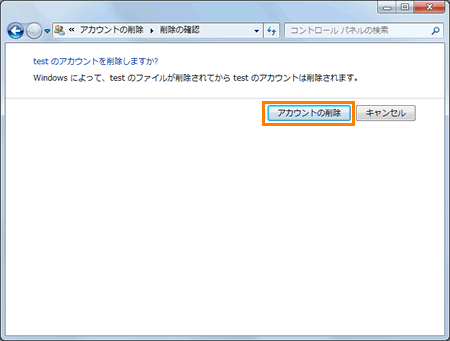 (図6)
(図6)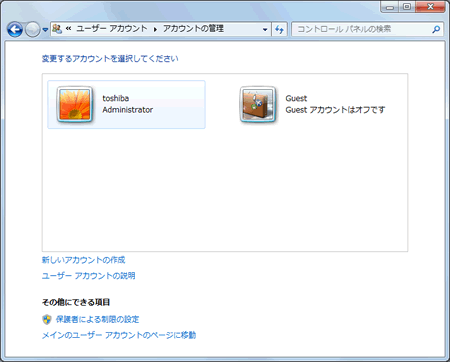 (図7)
(図7) (図8)
(図8)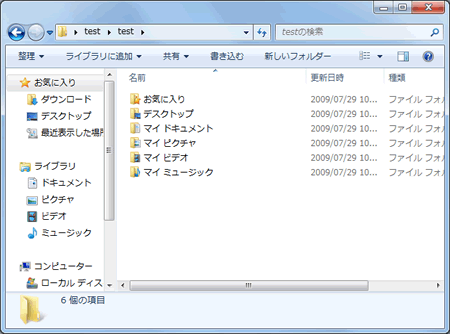 (図9)
(図9)