情報番号:009550 【更新日:2009.12.22】
ファイルやフォルダーを削除する方法<Windows(R)7>
対応機器・対象OSとカテゴリ
| 対応機種 |
|
| 対象OS |
Windows(R)7 |
| カテゴリ |
Windowsの操作/設定、Windowsの便利な使いかた |
回答・対処方法
はじめに
不要になったファイルやフォルダーを削除する方法について説明します。
【注意】
- ファイルやフォルダーを削除するときは、いったん[ごみ箱]フォルダーに入れてから、まとめて消去します。誤ってファイルやフォルダーを削除してしまっても、[ごみ箱]フォルダーに残っている間は、元の場所に戻してまた使うことができます。
- [ごみ箱]フォルダーから削除したファイルやフォルダーは、元に戻すことはできません。よく確かめてから、削除を行なってください。
- USBフラッシュメモリやCD-RW、DVD-RWなどの記憶媒体から削除したファイルやフォルダーは、[ごみ箱]フォルダーに入りません。この場合、ファイルやフォルダーを元に戻すことはできませんので、データは完全に失われてしまいます。
操作手順
例として、[ドキュメント]フォルダー内の[テキスト]ファイルを削除する手順で説明します。
- [スタート]ボタン
 →[ドキュメント]をクリックして、削除したいデータが保存されているフォルダーを開きます。
→[ドキュメント]をクリックして、削除したいデータが保存されているフォルダーを開きます。
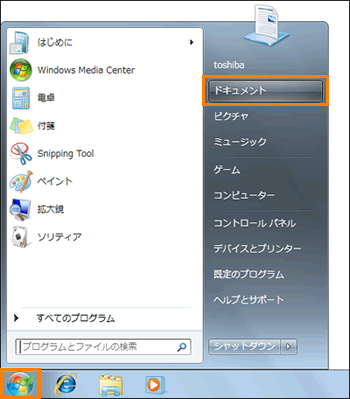 (図1)
(図1)
- [ドキュメント]フォルダーが開かれ、「ドキュメント」画面が表示されます。削除したいファイルやフォルダー([テキスト]ファイル)をクリックして選択します。
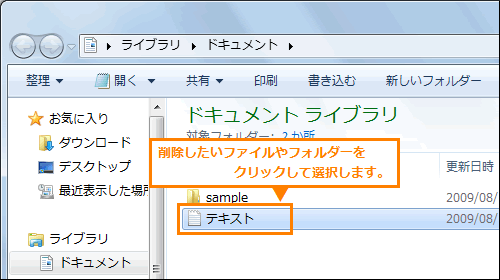 (図2)
(図2)
- ツールバーの[整理▼]→[削除]をクリックします。
※または、キーボードの[Del]キーを押します。
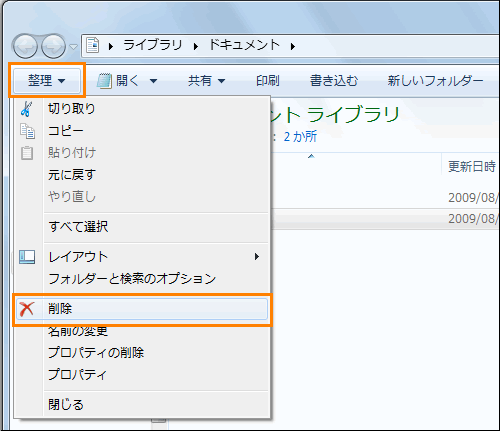 (図3)
(図3)
- 「ファイル(フォルダー)の削除」”このファイル(フォルダー)をごみ箱に移動しますか?”メッセージ画面が表示されます。削除しても問題ないことを確認し、[はい(Y)]ボタンをクリックします。
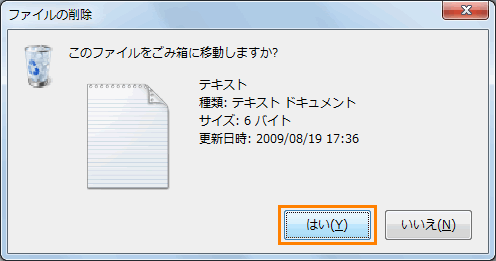 (図4)
(図4)
- 削除したファイルやフォルダーは、[ごみ箱]フォルダーに移動されます。
ファイルやフォルダーを削除する作業は以上です。
※[ごみ箱]フォルダーに入っている間は、元に戻すことができます。元に戻す方法については、以下の<補足>を参照してください。
補足:[ごみ箱]フォルダーに入れたファイルを元に戻す方法
- デスクトップの[ごみ箱]アイコンをダブルクリックします。
 (図5)
(図5)
- [ごみ箱]フォルダーが開き、「ごみ箱」画面が表示されます。元に戻したいファイル(フォルダー)をクリックし、ツールバーの[この項目を元に戻す]をクリックします。
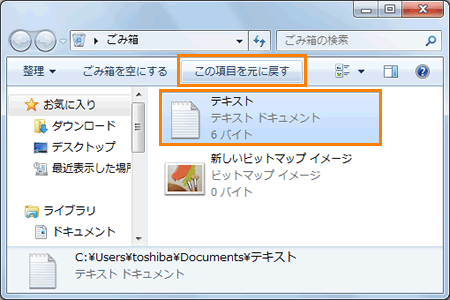 (図6)
(図6)
※[ごみ箱]フォルダーに入っているすべてのファイルやフォルダーを元に戻したい場合は、ファイルやフォルダーを選択しないで、ツールバーの[すべての項目を元に戻す]をクリックしてください。
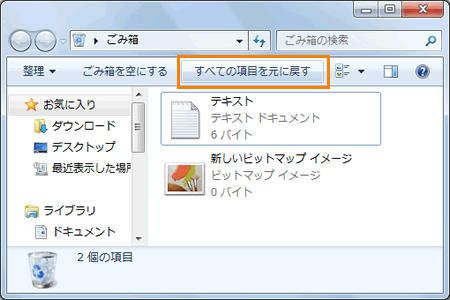 (図7)
(図7)
- 「ごみ箱」画面で選択したファイル(フォルダー)の元の保存場所フォルダーを開き、ファイル(フォルダー)が元に戻っていることを確認してください。
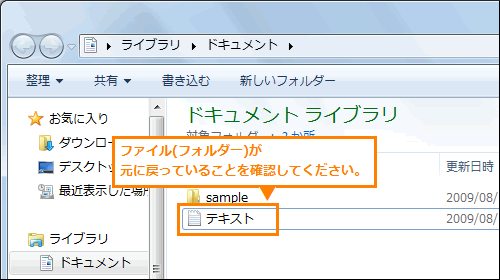 (図8)
(図8)
[ごみ箱]フォルダーに入れたファイルを元に戻す作業は以上です。
関連情報
以上
 →[ドキュメント]をクリックして、削除したいデータが保存されているフォルダーを開きます。
→[ドキュメント]をクリックして、削除したいデータが保存されているフォルダーを開きます。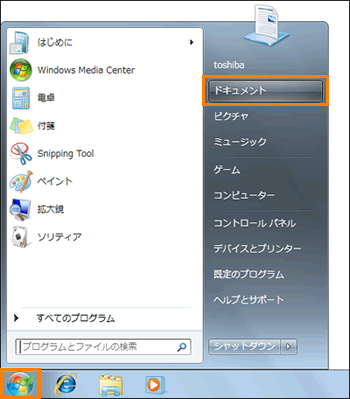 (図1)
(図1)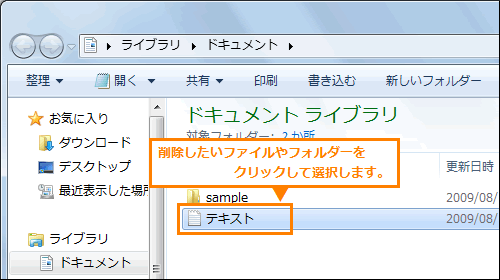 (図2)
(図2)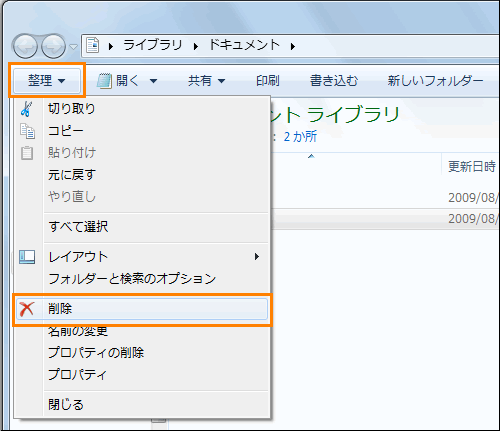 (図3)
(図3)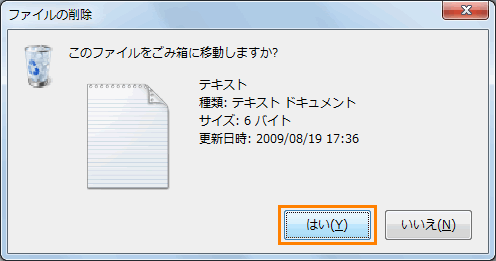 (図4)
(図4) (図5)
(図5)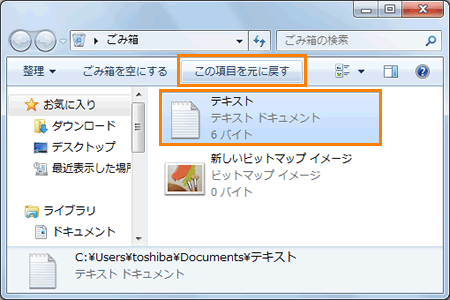 (図6)
(図6)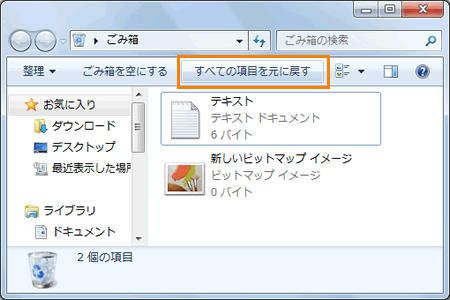 (図7)
(図7)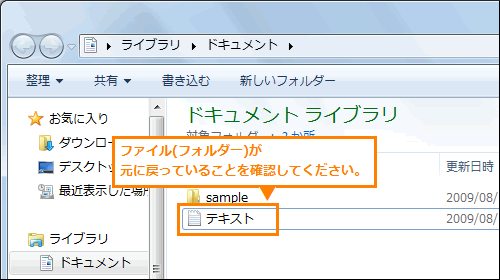 (図8)
(図8)