情報番号:009581 【更新日:2010.01.19】
マウスポインターの軌跡を表示する方法<Windows(R)7>
対応機器・対象OSとカテゴリ
| 対応機種 |
|
| 対象OS |
Windows(R)7 |
| カテゴリ |
マウス/タッチパッド、マウス/タッチパッドの設定 |
回答・対処方法
はじめに
マウスポインターの軌跡( )を表示すると、ポインターを動かしたときに見つけやすくなります。
)を表示すると、ポインターを動かしたときに見つけやすくなります。
ここでは、マウスポインターの軌跡を表示する方法について説明します。
※インストールしているマウスドライバーによっては、手順と画面が異なる場合があります。
操作手順
- [スタート]ボタン
 →[コントロールパネル]をクリックします。
→[コントロールパネル]をクリックします。 - 「コントロールパネル」画面が表示されます。[ハードウェアとサウンド]をクリックします。
 (図1)
(図1)
- 「ハードウェアとサウンド」画面が表示されます。”デバイスとプリンター”項目の[マウス]をクリックします。
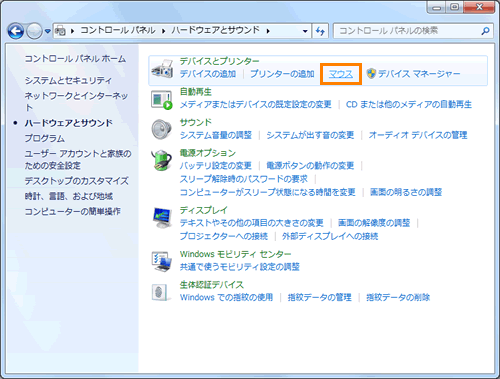 (図2)
(図2)
- 「マウスのプロパティ」の「ボタン」タブ画面が表示されます。「ポインターオプション」タブをクリックします。
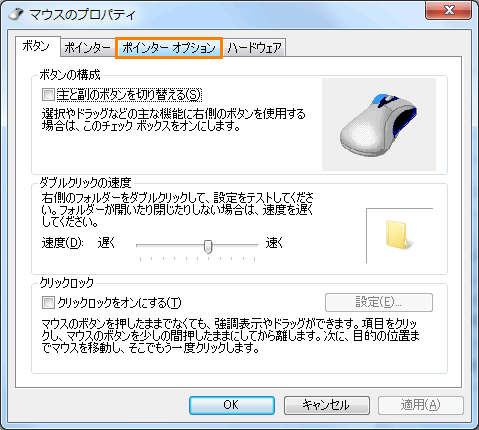 (図3)
(図3)
- ”表示”の[□ ポインターの軌跡を表示する(D)]をクリックしてチェックを付けます。
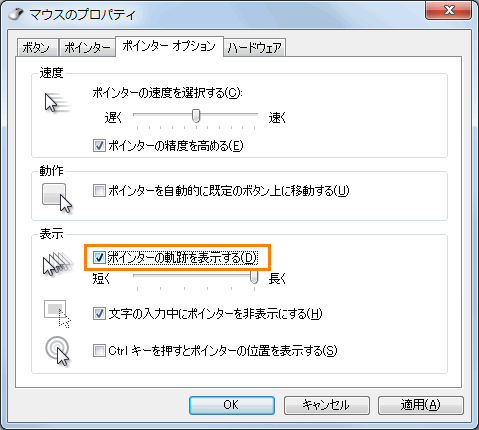 (図4)
(図4)
また、つまみをマウスの左ボタンでクリックしたまま”短く”または”長く”のほうに移動し、ポインターの軌跡の長さを調整してください。
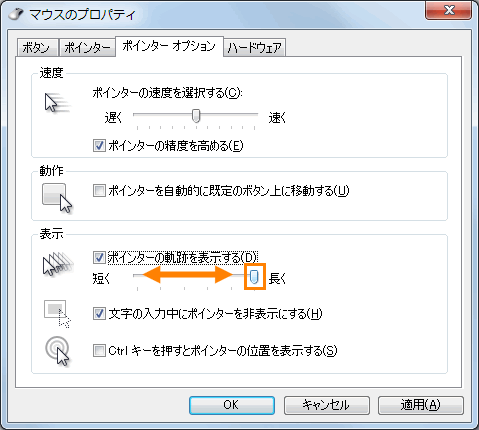 (図5)
(図5)
- [OK]ボタンをクリックして「マウスのプロパティ」画面を閉じます。
- 「ハードウェアとサウンド」画面に戻ります。右上の[×]ボタンをクリックして閉じます。
設定は以上です。
マウスポインターの軌跡が設定した長さで表示されることを確認してください。
関連情報
以上
 )を表示すると、ポインターを動かしたときに見つけやすくなります。
)を表示すると、ポインターを動かしたときに見つけやすくなります。 →[コントロールパネル]をクリックします。
→[コントロールパネル]をクリックします。 (図1)
(図1)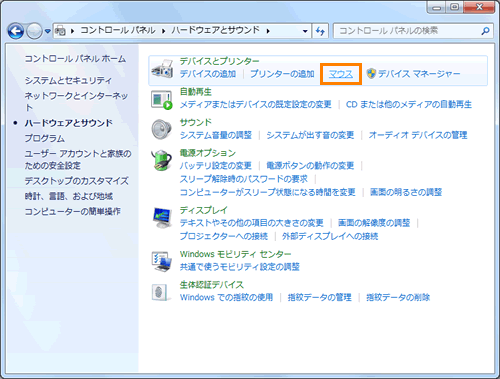 (図2)
(図2)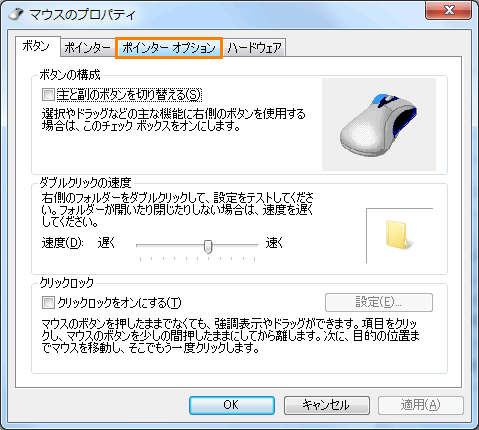 (図3)
(図3)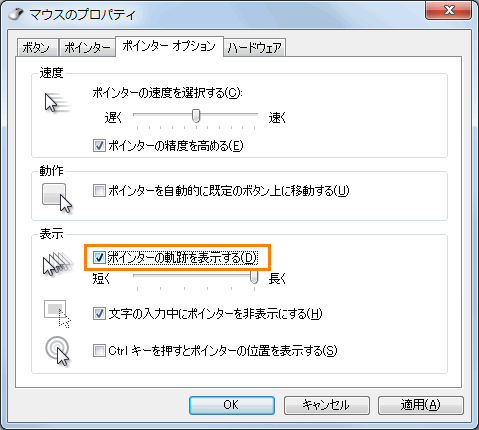 (図4)
(図4)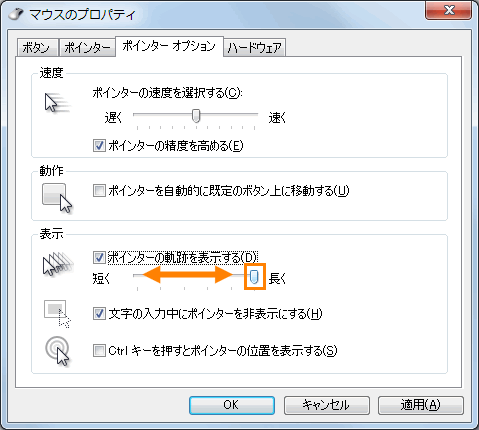 (図5)
(図5)