情報番号:009615 【更新日:2010.03.30】
ショートカットを作成する方法<Windows(R)7>
対応機器・対象OSとカテゴリ
| 対応機種 |
|
| 対象OS |
Windows(R)7 |
| カテゴリ |
Windowsの操作/設定、Windowsの便利な使いかた |
回答・対処方法
はじめに
ショートカットを作成する方法は、複数あります。一般例として以下の4通りの方法について説明します。
<ショートカットとは?>
ファイルやプログラムへのリンクのことです。
目的のファイルやフォルダーを参照したり、プログラムを実行する場合、通常は経路を順にたどりますが、ショートカット(近道)を設定しておくと、一回のダブルクリックで目的のファイルやフォルダーを参照したり、プログラムを実行することができます。
ショートカットは、通常のアイコンの左下に矢印マークが表示されます。
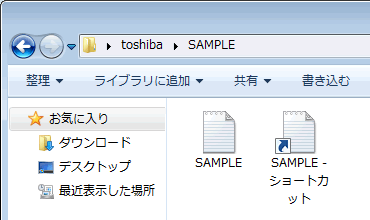 (図1)
(図1)
操作手順
方法1:ファイル(フォルダー)のショートカットを作成する
- ショートカットを作成したいファイル(フォルダー)が保存されている場所を開きます。
- ショートカットを作成したいファイル(フォルダー)をマウスの右ボタンでクリックします。
- 表示されるメニューから[ショートカットの作成(S)]をクリックします。
 (図2)
(図2)
- 新しいショートカットが元のファイル(フォルダー)と同じ場所に作成されます。
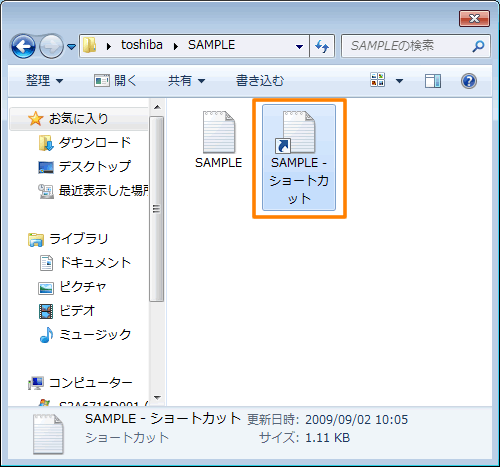 (図3)
(図3)
- 作成したショートカットをマウスの左ボタンでクリックしたまま任意の場所(デスクトップや頻繁に使うフォルダー内など)に移動してはなします。
※ここでは、例としてデスクトップ上に移動します。
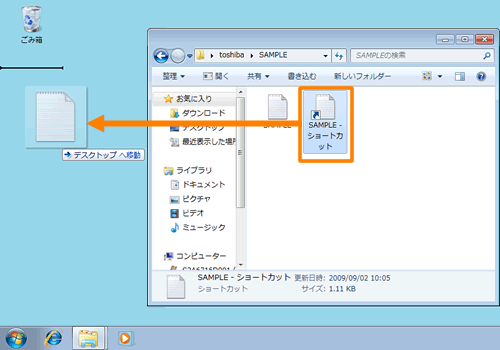 (図4)
(図4)
- 作成したショートカットが任意の場所に移動されます。
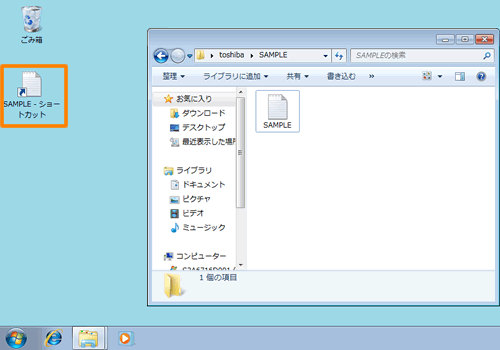 (図5)
(図5)
はじめにへ戻る
方法2:デスクトップにショートカットを作成する
- ショートカットを作成したいファイル(フォルダー)が保存されている場所を開きます。
- ショートカットを作成したいファイル(フォルダー)をマウスの右ボタンでクリックします。
- 表示されるメニューから[送る(N)]→[デスクトップ(ショートカットを作成)]をクリックします。
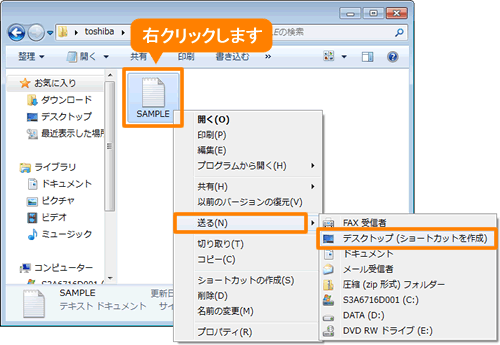 (図6)
(図6)
- デスクトップに新しいショートカットが作成されます。
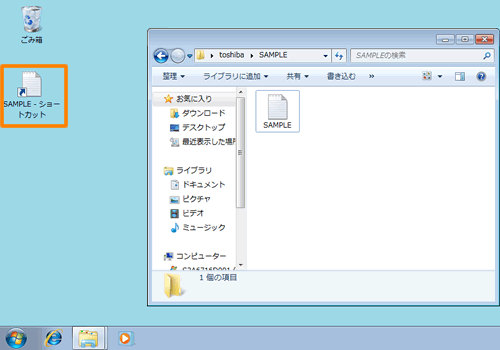 (図7)
(図7)
※[スタート]メニューの[すべてのプログラム]内のプログラムも同様の作業でデスクトップ上にショートカットを作成することができます。
a.[スタート]ボタン →[すべてのプログラム]をクリックし、デスクトップにショートカットを作成したいプログラムをマウスの右ボタンでクリックします。
→[すべてのプログラム]をクリックし、デスクトップにショートカットを作成したいプログラムをマウスの右ボタンでクリックします。
b.表示されるメニューから[送る(N)]→[デスクトップ(ショートカットを作成)]をクリックします。
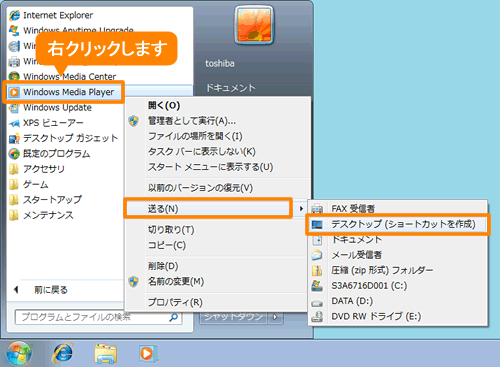 (図8)
(図8)
c.デスクトップに新しいショートカットが作成されます。
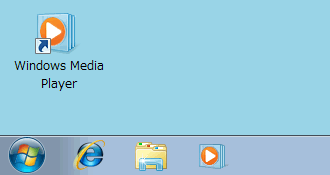 (図9)
(図9)
はじめにへ戻る
方法3:マウスの右ボタンでドラッグしてショートカットを作成する
- ショートカットを作成したいファイル(フォルダー)が保存されている場所を開きます。
- ショートカットを作成したいファイル(フォルダー)をマウスの右ボタンでクリックしたまま、ショートカットを作成したい場所に移動してはなします。
※ここでは、例としてデスクトップ上に移動します。
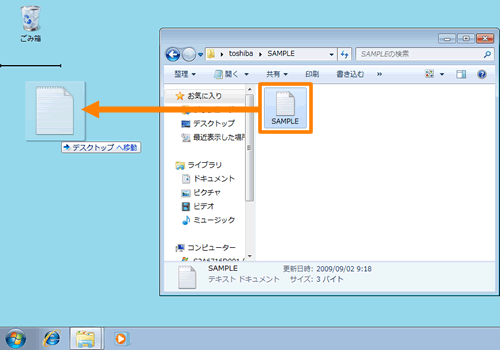 (図10)
(図10)
- メニューが表示されましたら、[ショートカットをここに作成(S)]をクリックします。
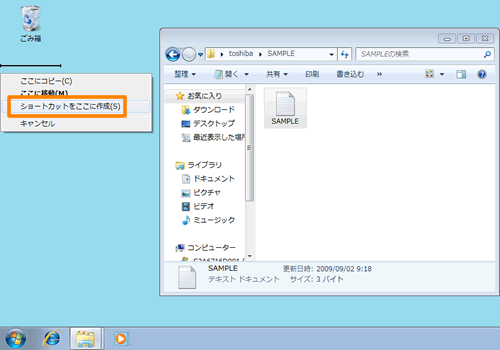 (図11)
(図11)
- 新しいショートカットが作成されます。
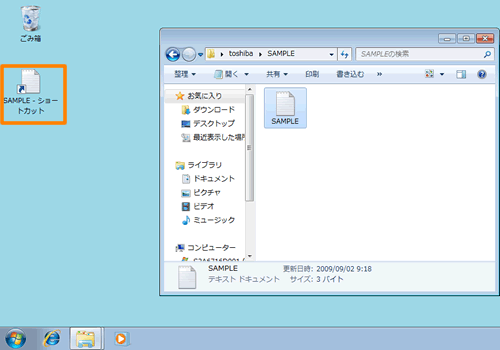 (図12)
(図12)
はじめにへ戻る
方法4:現在開いている画面のショートカットを作成する
- 現在開いている画面のアドレスバーに表示されているアイコンをマウスの左ボタンでクリックしたまま、ショートカットを作成したい場所に移動してはなします。
※ここでは、例としてデスクトップ上に移動します。
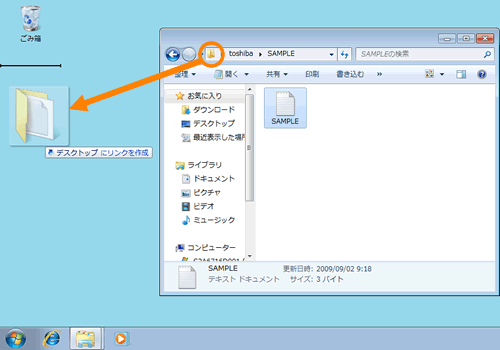 (図13)
(図13)
- 新しいショートカットが作成されます。
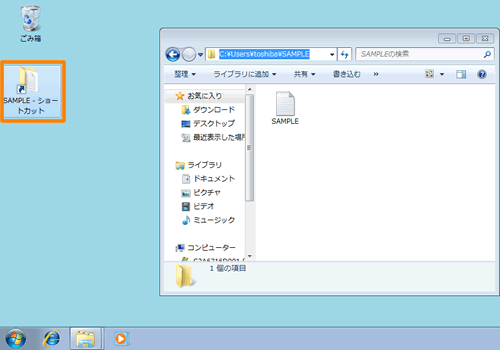 (図14)
(図14)
はじめにへ戻る
補足:作成したショートカットを削除する
- 削除したいショートカットをマウスの右ボタンでクリックし、表示されるメニューから[削除(D)]をクリックします。
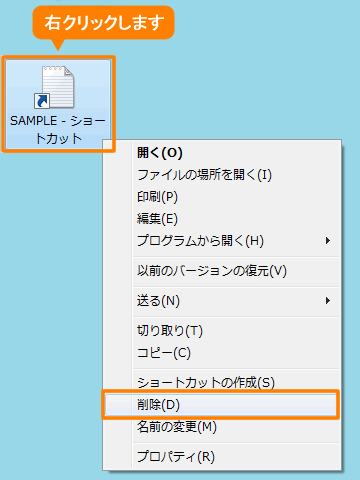 (図15)
(図15)
- 「ショートカットの削除」画面が表示されます。[はい(Y)]ボタンをクリックします。
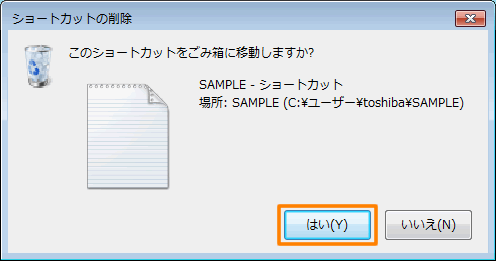 (図16)
(図16)
- ショートカットが削除されます。
※ショートカットを削除しても、そのショートカットが削除されるだけです。元のファイル(フォルダー)は削除されません。
はじめにへ戻る
関連情報
以上
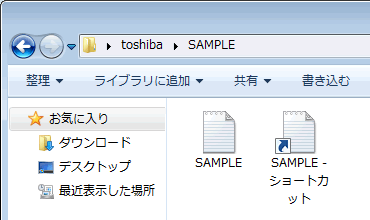 (図1)
(図1) (図2)
(図2)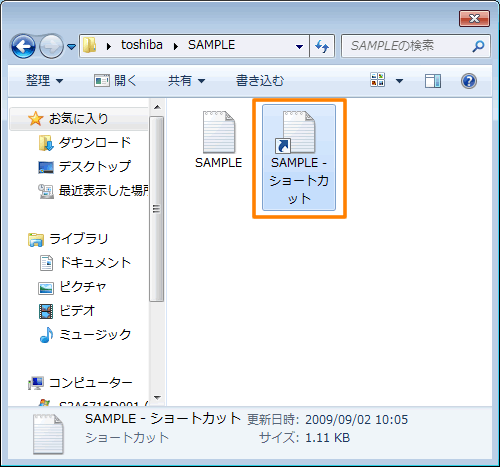 (図3)
(図3)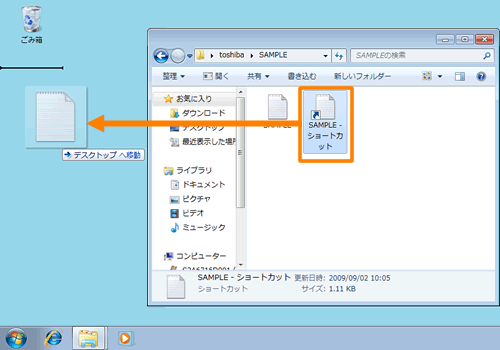 (図4)
(図4)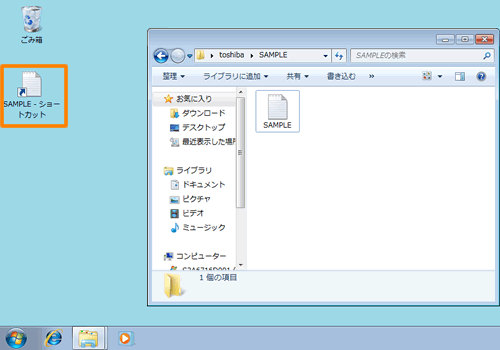 (図5)
(図5)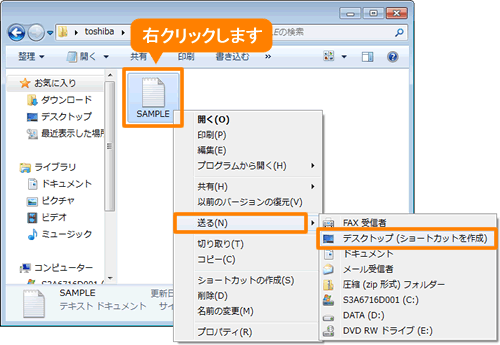 (図6)
(図6)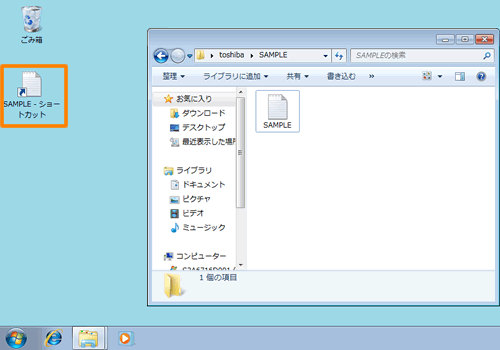 (図7)
(図7) →[すべてのプログラム]をクリックし、デスクトップにショートカットを作成したいプログラムをマウスの右ボタンでクリックします。
→[すべてのプログラム]をクリックし、デスクトップにショートカットを作成したいプログラムをマウスの右ボタンでクリックします。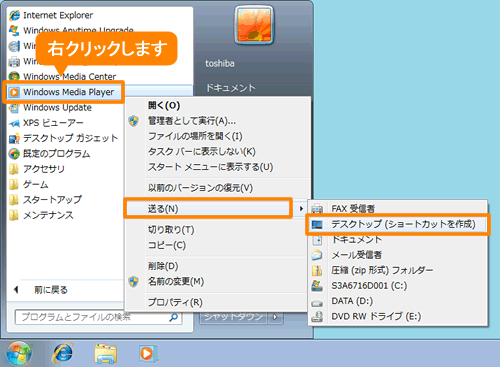 (図8)
(図8)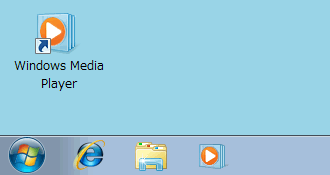 (図9)
(図9)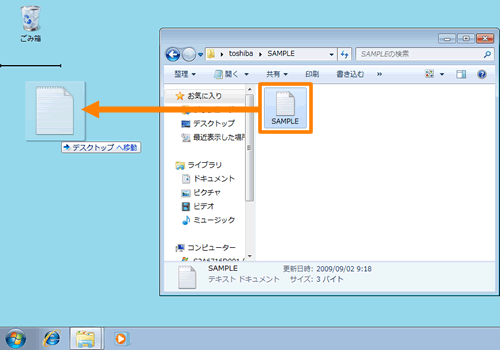 (図10)
(図10)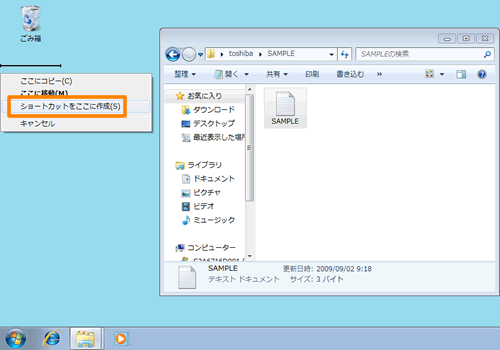 (図11)
(図11)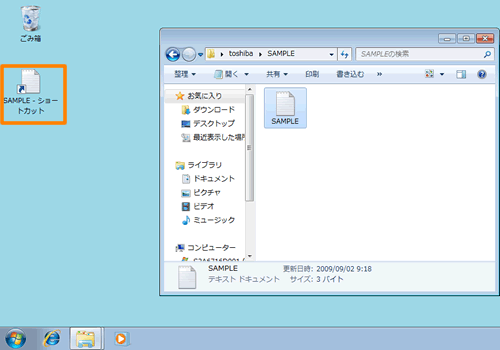 (図12)
(図12)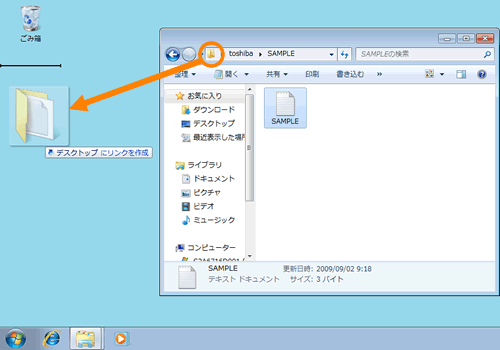 (図13)
(図13)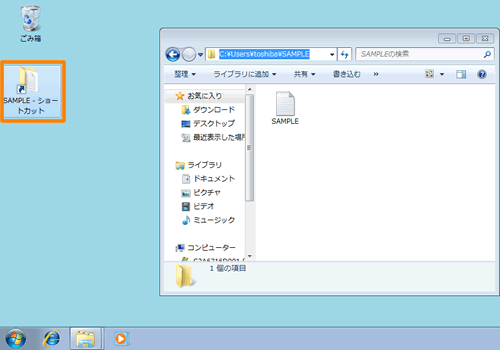 (図14)
(図14)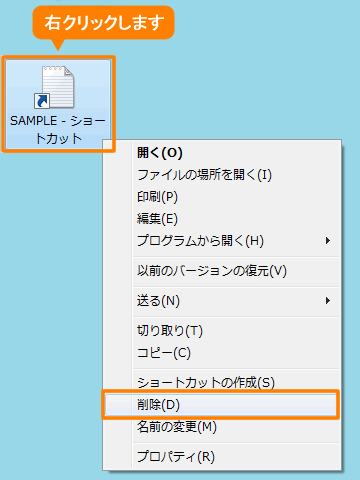 (図15)
(図15)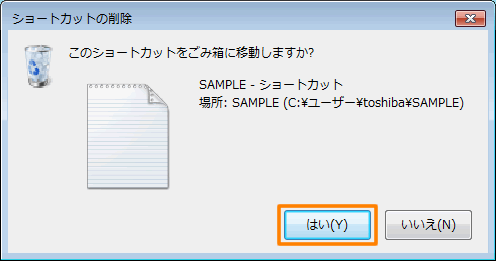 (図16)
(図16)