情報番号:009621 【更新日:2009.10.22】
「Windows Media(R)Player 12」音楽CDや再生リスト内の曲を並べ替えて再生する方法
対応機器・対象OSとカテゴリ
| 対応機種 |
|
| 対象OS |
Windows(R)7 |
| カテゴリ |
CD/DVD/ブルーレイディスク、音楽を聴く |
回答・対処方法
はじめに
「Windows Media Player 12」で音楽CDや再生リスト内の曲を並べ替えて再生する方法について説明します。
たとえばタイトル、アルバム アーティスト、アルバム、リリース日、取得日、評価、ファイル名順に並べ替えることができます。
操作手順
- タスクバーの[Windows Media Player]ボタンをクリックします。
※または、[スタート]ボタン →[すべてのプログラム]→[Windows Media Player]をクリックします。
→[すべてのプログラム]→[Windows Media Player]をクリックします。
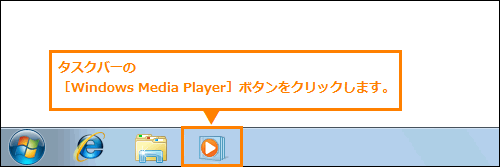 (図1)
(図1)
- 「Windows Media Player」が起動します。
※表示が「プレイビュー」または「スキン」モードで起動している場合は、「ライブラリ」モードに切り替えてください。切り替える方法については、[009622:「Windows Media(R)Player 12」プレーヤー画面の表示モードを切り替える方法<Windows(R)7>]を参照してください。
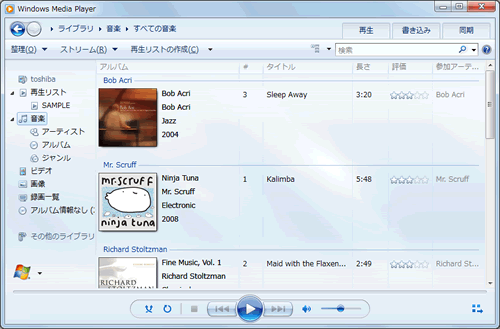 (図2)
(図2)
- 音楽CDを挿入、またはナビゲーションウィンドウの[再生リスト]から再生したい再生リストをクリックします。詳細ウィンドウに音楽CDや再生リストに登録されているタイトルなどの詳細情報が表示されます。
※音楽CDを挿入した場合は、自動的にCDが再生されます。[停止]ボタンをクリックして停止してください。
※以下図は例として再生リストをクリックした状態です。
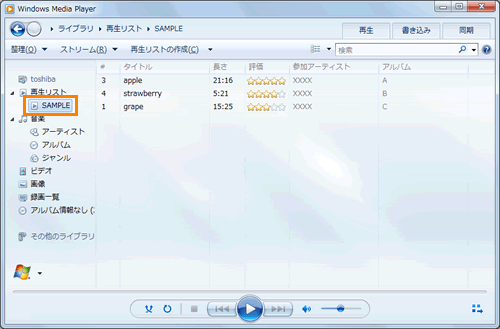 (図3)
(図3)
- ツールバーの[整理(O)]をクリックし、表示されるメニューの[並べ替え(S)]メニューから並べ替えたい項目をクリックします。
※[タイトル(T)]、[アルバム アーティスト(A)]、[アルバム(B)]、[リリース日(D)]、[取得日(D)]、[評価(R)]、[ファイル名(F)]のいずれかに並べ替えることができます。
※ここでは例として[タイトル(T)]をクリックします。
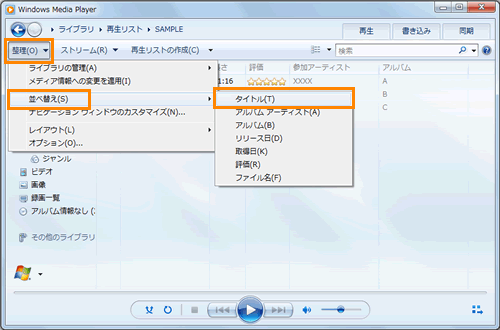 (図4)
(図4)
- 詳細ウィンドウに表示されていた情報が並べ替えられます。[再生]ボタンをクリックし、並べ替えられた曲順に再生されることを確認してください。
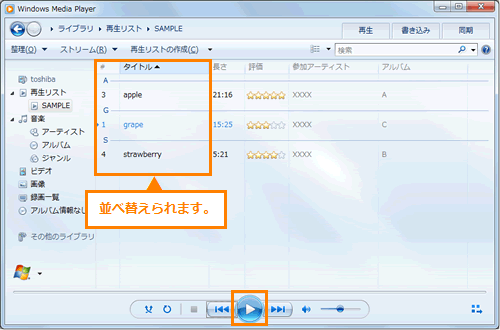 (図5)
(図5)
操作は以上です。
音楽CDを一度取り出し、挿入しなおすと通常の曲順に戻ります。
並べ替えた再生リストは、ナビゲーションウィンドウのほかの項目を選択してから再度再生リストを選択すると通常の曲順に戻ります。
補足
詳細ウィンドウに表示される列の見出しから並べ替えを行なうこともできます。
- 並べ替えたい列の見出しをクリックします。
※ここでは例として「タイトル」で並べ替えます。
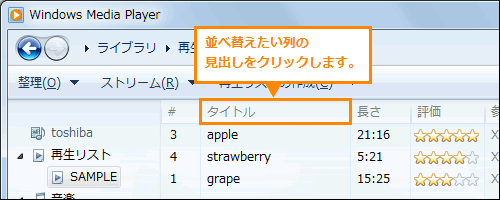 (図6)
(図6)
- クリックした列が昇順に並べ替えられます。
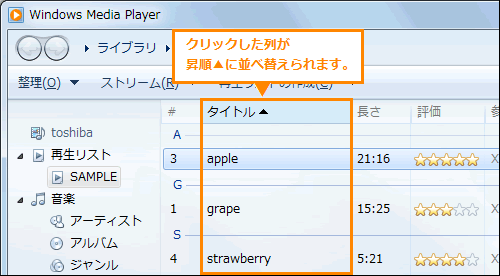 (図7)
(図7)
- もう一度同じ列の見出しをクリックすると降順に並べ替えられます。
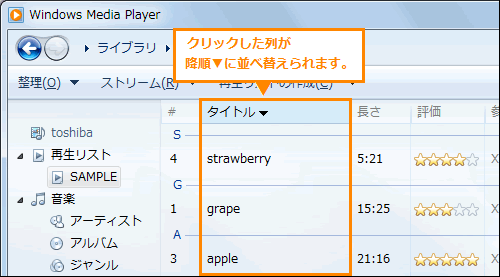 (図8)
(図8)
- もう一度クリックすると元の曲順に戻ります。
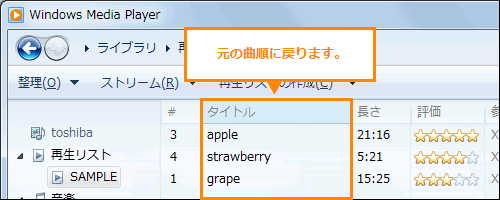 (図9)
(図9)
操作は以上です。
関連情報
以上
 →[すべてのプログラム]→[Windows Media Player]をクリックします。
→[すべてのプログラム]→[Windows Media Player]をクリックします。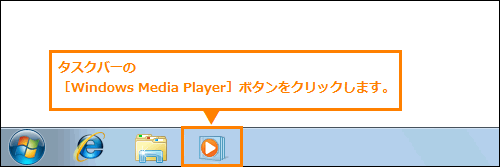 (図1)
(図1)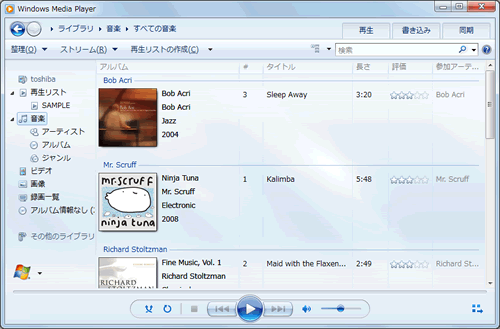 (図2)
(図2)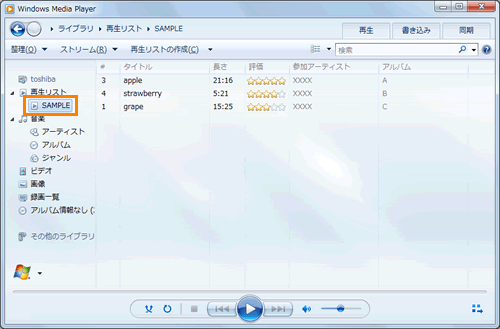 (図3)
(図3)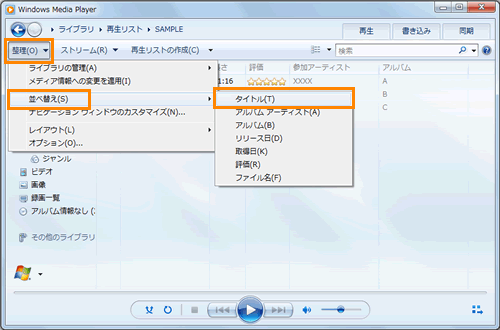 (図4)
(図4)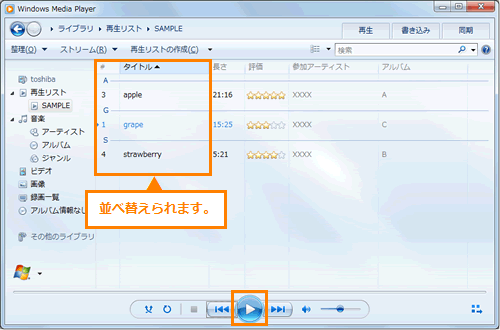 (図5)
(図5)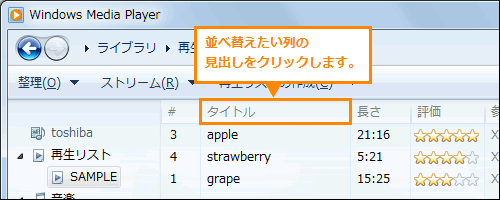 (図6)
(図6)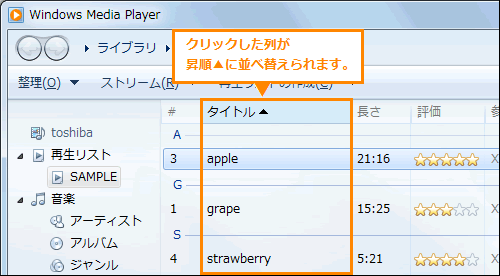 (図7)
(図7)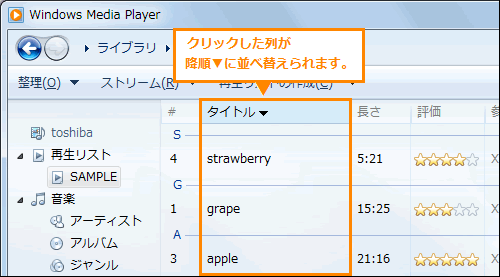 (図8)
(図8)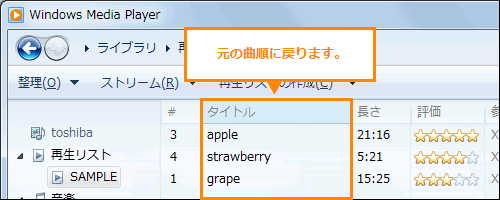 (図9)
(図9)