情報番号:009631 【更新日:2009.10.22】
「Windows Media(R)Player 12」再生したファイルまたはURLの一覧を削除する方法<Windows(R)7>
対応機器・対象OSとカテゴリ
| 対応機種 |
|
| 対象OS |
Windows(R)7 |
| カテゴリ |
CD/DVD/ブルーレイディスク、音楽を聴く |
回答・対処方法
はじめに
「Windows Media Player 12」のジャンプリスト、「開く」画面および「URLを開く」画面によく再生するファイルの一覧(履歴)が表示されます。
- タスクバーの[Windows Media Player]ボタンのジャンプリスト
a.タスクバーの[Windows Media Player]ボタンをマウスの右ボタンでクリックします。
b.ジャンプリストが表示されます。”よく使うもの”に履歴が表示されます。
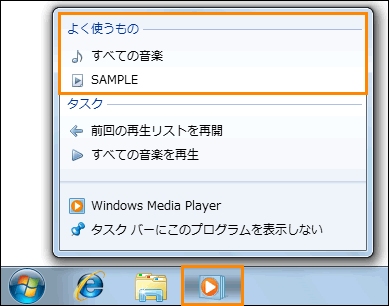 (図1)
(図1)
- スタート メニューの「Windows Media Player」のジャンプリスト
a.[スタート]ボタン をクリックし、[スタート]メニューの[Windows Media Player]にマウスポインターを合わせます。
をクリックし、[スタート]メニューの[Windows Media Player]にマウスポインターを合わせます。
b.ジャンプリストが表示されます。”よく使うもの”に履歴が表示されます。
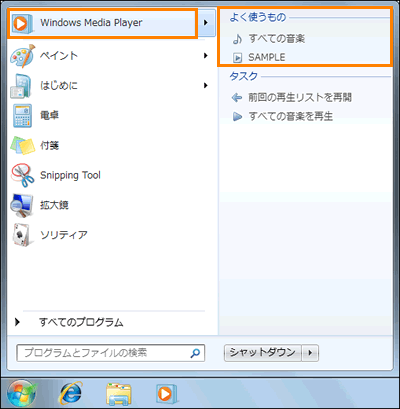 (図2)
(図2)
- 「開く」画面
a.「Windows Media Player」画面でキーボードの[ALT]キーを押します。
b.表示されるメニューから[ファイル(F)]→[開く(O)]をクリックします。
c.「開く」画面が表示されます。”ファイル名(N)”の[▼]をクリックすると履歴が表示されます。
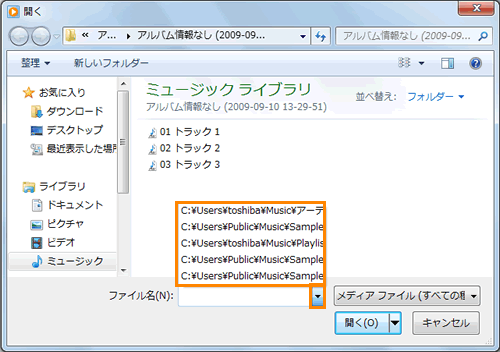 (図3)
(図3)
- 「URLを開く」画面
a.「Windows Media Player」画面でキーボードの[ALT]キーを押します。
b.表示されるメニューから[ファイル(F)]→[URLを開く(U)]をクリックします。
c.「URLを開く」画面が表示されます。”開く(O)”の[▼]をクリックすると履歴が表示されます。
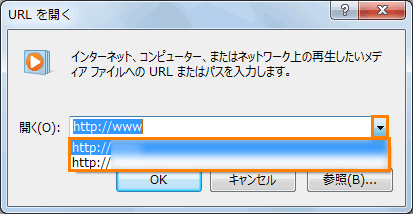 (図4)
(図4)
ここでは、再生したファイルまたはURLの一覧(履歴)を削除する方法について説明します。
操作手順
ジャンプリスト、「URLを開く」画面の履歴を削除する方法
- タスクバー上の[Windows Media Player]ボタンをクリックします。
※または、[スタート]ボタン →[すべてのプログラム]→[Windows Media Player]をクリックします。
→[すべてのプログラム]→[Windows Media Player]をクリックします。
 (図5)
(図5)
- 「Windows Media Player」が起動します。ツールバーの[整理(O)]→[オプション(O)]をクリックします。
※表示が「プレイビュー」または「スキン」モードで起動している場合は、「ライブラリ」モードに切り替えてください。切り替える方法については、[009622:「Windows Media(R)Player 12」プレーヤー画面の表示モードを切り替える方法<Windows(R)7>]を参照してください。
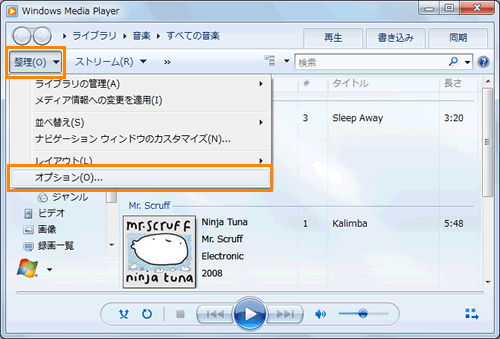 (図6)
(図6)
- 「オプション」画面が表示されます。「プライバシー」タブをクリックします。
- ”履歴”項目の[履歴の消去(H)]ボタンをクリックします。
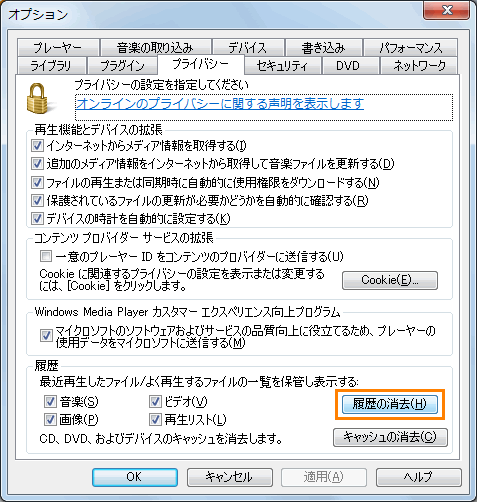 (図7)
(図7)
- [OK]ボタンをクリックして「オプション」画面を閉じます。
操作は以上です。
ジャンプリストや「URLを開く」画面を表示し、履歴が削除されていることを確認してください。
「開く」画面の履歴を削除する方法
※以下操作を行なうと、「Windows Media Player」の「開く」画面の履歴だけではなく、[スタート]メニューの左画面に表示される最近開いたプログラムの履歴も削除されるのでご注意ください。
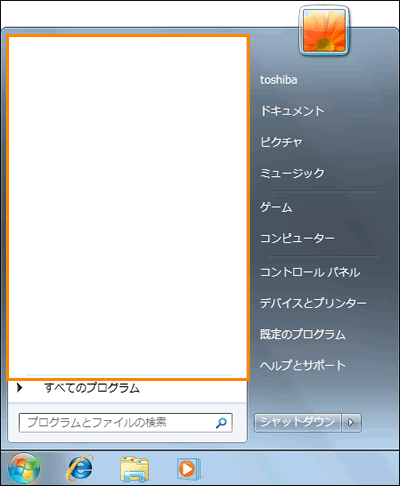 (図8)
(図8)
- [スタート]ボタン
 をマウスの右ボタンでクリックします。
をマウスの右ボタンでクリックします。
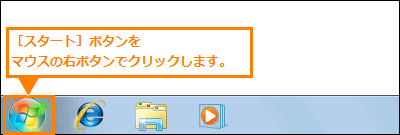 (図9)
(図9)
- 表示されるメニューから[プロパティ(R)]をクリックします。
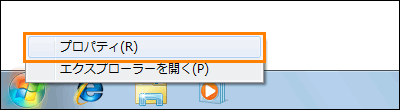 (図10)
(図10)
- 「タスクバーと[スタート]メニューのプロパティ」の「[スタート]メニュー」タブ画面が表示されます。”プライバシー”項目の[□ 最近開いたプログラムを[スタート]メニューに保存し表示する(P)]をクリックしてチェックをはずし、[適用(A)]ボタンをクリックします。
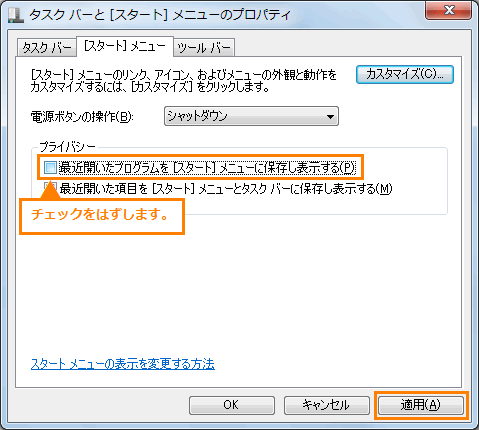 (図11)
(図11)
- 再度[□ 最近開いたプログラムを[スタート]メニューに保存し表示する(P)]をクリックして今度はチェックを付けて[OK]ボタンをクリックします。
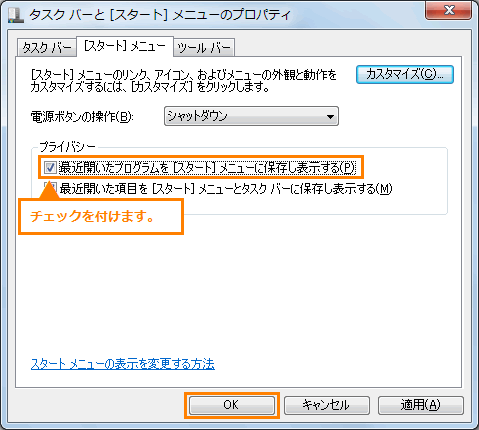 (図12)
(図12)
操作は以上です。
「開く」画面の履歴が削除されていることを確認してください。
関連情報
以上
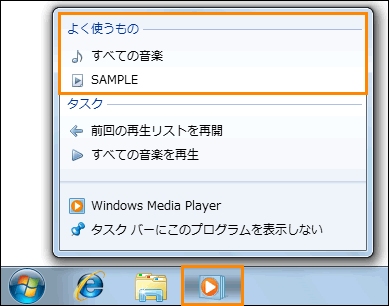 (図1)
(図1) をクリックし、[スタート]メニューの[Windows Media Player]にマウスポインターを合わせます。
をクリックし、[スタート]メニューの[Windows Media Player]にマウスポインターを合わせます。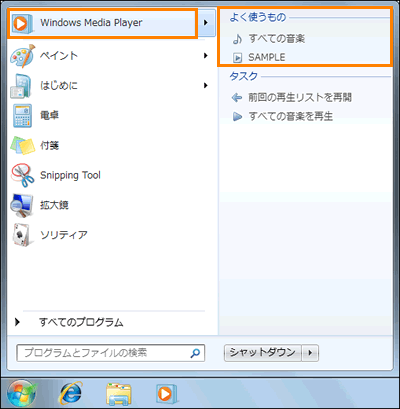 (図2)
(図2)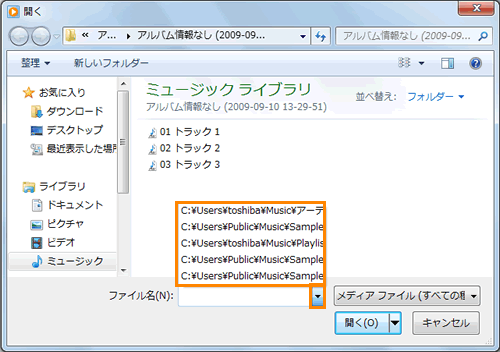 (図3)
(図3)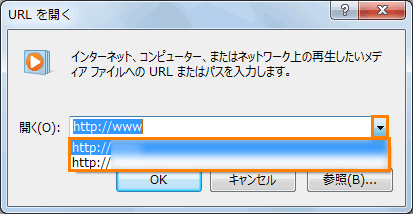 (図4)
(図4) →[すべてのプログラム]→[Windows Media Player]をクリックします。
→[すべてのプログラム]→[Windows Media Player]をクリックします。 (図5)
(図5)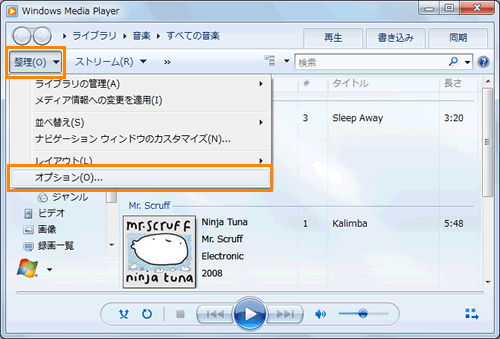 (図6)
(図6)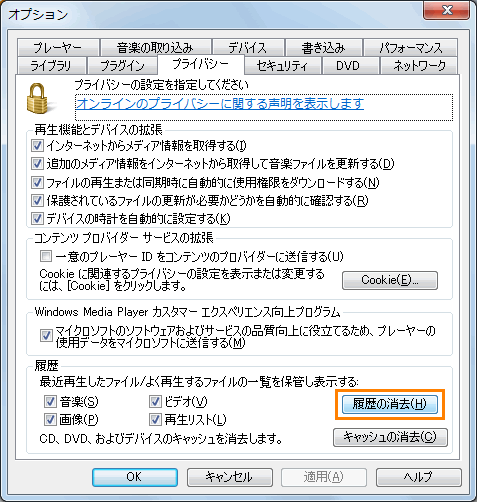 (図7)
(図7)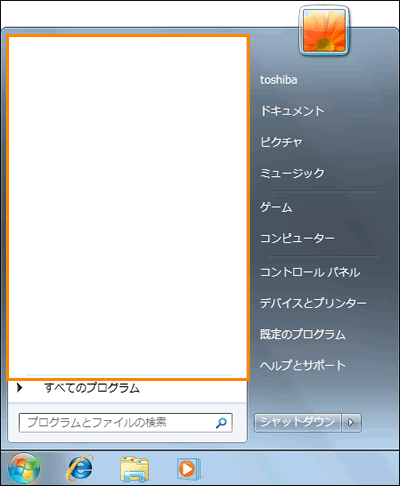 (図8)
(図8) をマウスの右ボタンでクリックします。
をマウスの右ボタンでクリックします。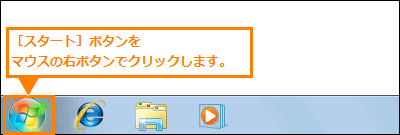 (図9)
(図9)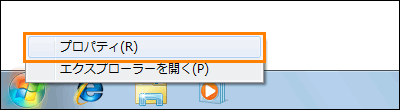 (図10)
(図10)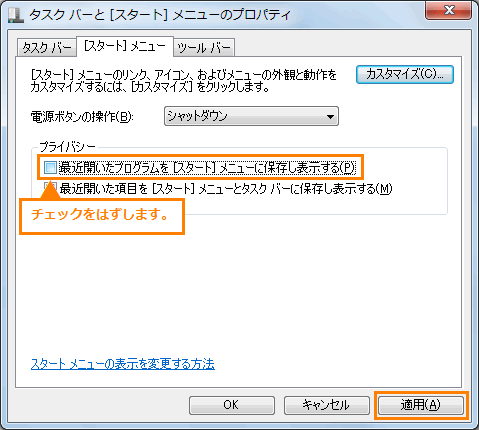 (図11)
(図11)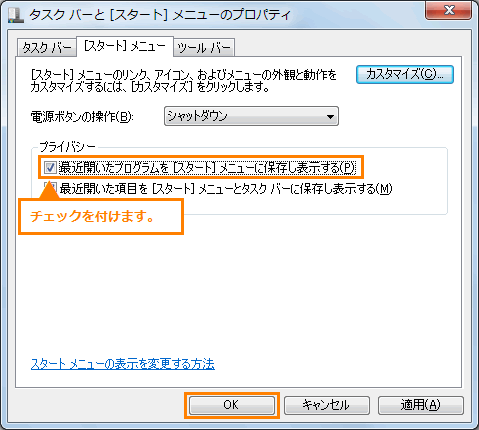 (図12)
(図12)