情報番号:009636 【更新日:2009.10.22】
「Windows Media(R)Player 12」音楽CDの取り込み完了後、自動的にCDを取り出す方法<Windows(R)7>
対応機器・対象OSとカテゴリ
| 対応機種 |
|
| 対象OS |
Windows(R)7 |
| カテゴリ |
CD/DVD/ブルーレイディスク、音楽CDを作る |
回答・対処方法
はじめに
「Windows Media Player 12」では、音楽CDを「ライブラリ」(ハードディスク上)に取り込む(コピーする)ことができます。CDを取り込んだあとは、CDを挿入しなくても音楽を再生することができます。
ここでは、音楽CDの取り込み完了後、自動的にCDを取り出す方法について説明します。
本設定を行なうと、取り込み作業が完了していることがわかり、またほかの音楽CDの取り込みを行なう場合にスムーズに作業することができて便利です。
自動的にCDを取り出す設定は、以下の2通りの方法があります。
操作手順
方法1:「オプション」の「音楽の取り込み」タブ内で設定する方法
- タスクバー上の[Windows Media Player]ボタンをクリックします。
※または、[スタート]ボタン →[すべてのプログラム]→[Windows Media Player]をクリックします。
→[すべてのプログラム]→[Windows Media Player]をクリックします。
 (図1)
(図1)
- 「Windows Media Player」が起動します。ツールバーの[整理(O)]→[オプション(O)]をクリックします。
※表示が「プレイビュー」または「スキン」モードで起動している場合は、「ライブラリ」モードに切り替えてください。切り替える方法については、[009622:「Windows Media(R)Player 12」プレーヤー画面の表示モードを切り替える方法<Windows(R)7>]を参照してください。
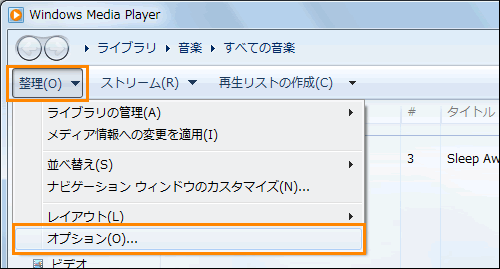 (図2)
(図2)
- 「オプション」画面が表示されます。「音楽の取り込み」タブをクリックします。
- ”取り込みの設定”項目の[□ 取り込み後に CD を取り出す(E)]をクリックしてチェックを付けます。
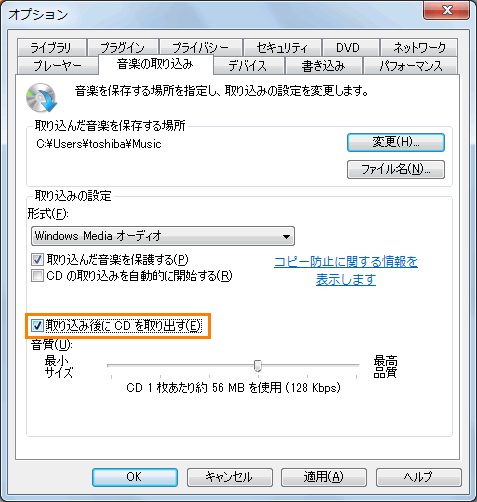 (図3)
(図3)
- [OK]ボタンをクリックして「オプション」画面を閉じます。
設定は以上です。
音楽CDの取り込みを行ない、取り込み完了後に自動的にCDが取り出されることを確認してください。
方法2:ツールバーの[取り込みの設定]メニューから設定する方法
- タスクバー上の[Windows Media Player]ボタンをクリックします。
※または、[スタート]ボタン →[すべてのプログラム]→[Windows Media Player]をクリックします。
→[すべてのプログラム]→[Windows Media Player]をクリックします。
 (図4)
(図4)
- 「Windows Media Player」が起動します。音楽CDを挿入します。
※表示が「プレイビュー」または「スキン」モードで起動している場合は、「ライブラリ」モードに切り替えてください。切り替える方法については、[009622:「Windows Media(R)Player 12」プレーヤー画面の表示モードを切り替える方法<Windows(R)7>]を参照してください。
※挿入した音楽CDを認識すると、トラック情報が表示されます。
 (図5)
(図5)
- ツールバーの[取り込みの設定(E)]をクリックし、[取り込み後に CD を取り出す(E)]をクリックします。
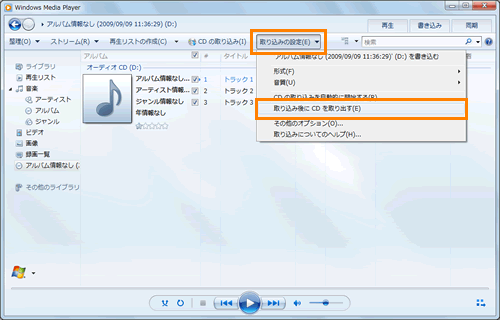 (図6)
(図6)
設定は以上です。
音楽CDの取り込みを行ない、取り込み完了後に自動的にCDが取り出されることを確認してください。
関連情報
以上
 →[すべてのプログラム]→[Windows Media Player]をクリックします。
→[すべてのプログラム]→[Windows Media Player]をクリックします。 (図1)
(図1)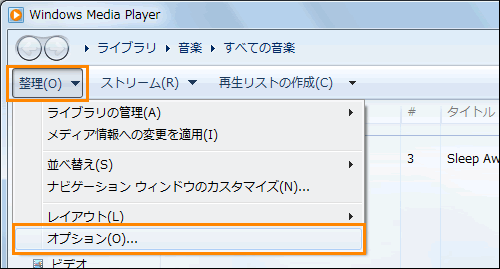 (図2)
(図2)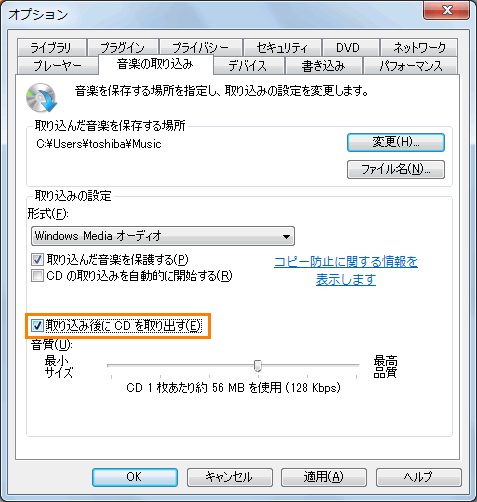 (図3)
(図3) →[すべてのプログラム]→[Windows Media Player]をクリックします。
→[すべてのプログラム]→[Windows Media Player]をクリックします。 (図4)
(図4) (図5)
(図5)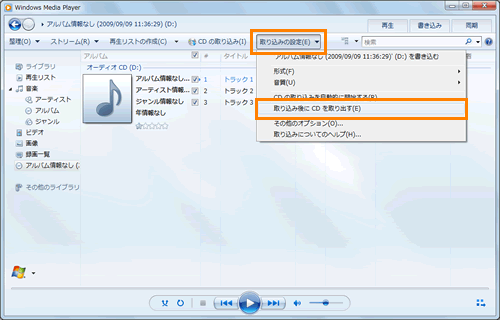 (図6)
(図6)