情報番号:009654 【更新日:2009.10.22】
「Aero(R)フリップ」ウィンドウを切り替える方法<Windows(R)7>
対応機器・対象OSとカテゴリ
| 対応機種 |
|
| 対象OS |
Windows(R)7 |
| カテゴリ |
Windowsの操作/設定、Windowsの便利な使いかた、キーボード、キーボードの便利な使いかた |
回答・対処方法
はじめに
Aeroフリップでは、開いているすべてのウィンドウ(ファイル、フォルダー、プログラムなど)のプレビューを一覧表示します。
ここでは、Aeroフリップを使用してウィンドウを切り替える方法を説明します。
※Aeroフリップ は Aeroデスクトップエクスペリエンスの機能です。
※Windows 7 Starter には Aeroデスクトップエクスペリエンス機能が含まれていません。
※Aeroデスクトップエクスペリエンスの詳細については、[009651:「Aero(R)デスクトップエクスペリエンス」とは?<Windows(R)7>]を参照してください。
操作手順
- 複数のウィンドウが開いている状態で、キーボードの[ALT]キーを押しながら[TAB]キーを押します。
※このとき、[ALT]キーは押したままの状態です。
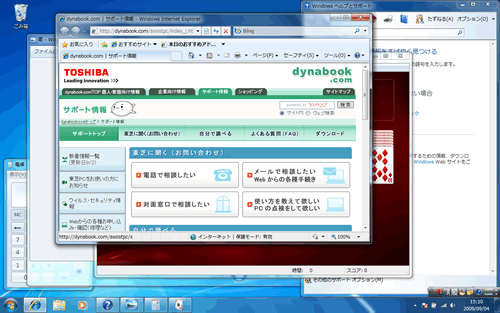 (図1)
(図1)
- 開いているウィンドウのプレビューが一覧表示されます。一覧から選択することで、ウィンドウを切り替えることができます。
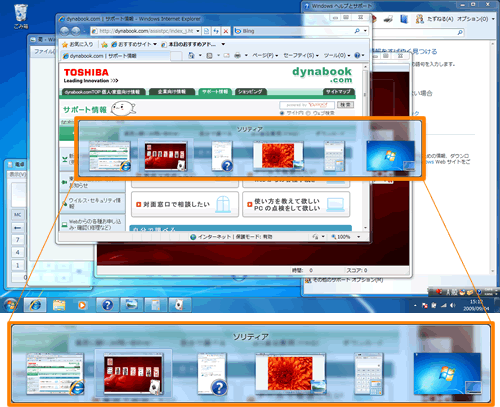 (図2)
(図2)
- プレビューを選択する方法は3通りあります。
◆[TAB]キーを使用する
[ALT]キーを押したまま、[TAB]キーを押すと次のプレビューが選択されます。
◆矢印キーを使用する
[ALT]キーを押したまま、[→]を押すと次のプレビューが選択されます。
[ALT]キーを押したまま、[←]を押すと前のプレビューが選択されます。
◆ホイール付きマウスを使用する
[ALT]キーを押したまま、マウスホイールを前後に回転します。
- 選択されたプレビューのウィンドウのみが強調表示され、その他のウィンドウは枠だけが表示されます。
 (図3)
(図3)
- [ALT]キーを離すと、選択されたプレビューのウィンドウが最前面に表示されます。
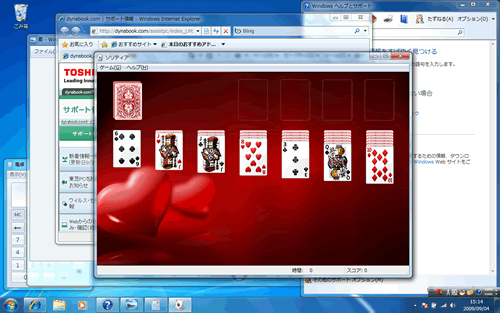 (図4)
(図4)
以上で終了です。
※プレビューを順番に切り替えずに、目的のプレビューを直接クリックしてウィンドウを最前面に表示することもできます。
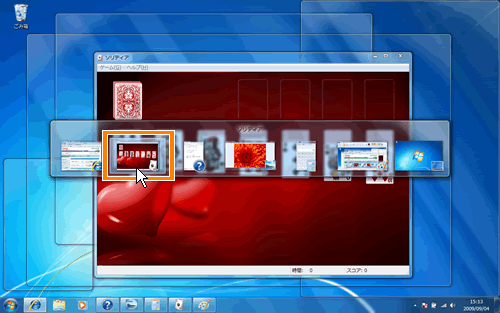 (図5)
(図5)
<補足>
Aeroデスクトップエクスペリエンスが無効の状態でも[ALT]キーを押しながら、[TAB]キーを押して同様の作業を行なうことができますが、プレビューではなくアイコンの一覧が表示されます。
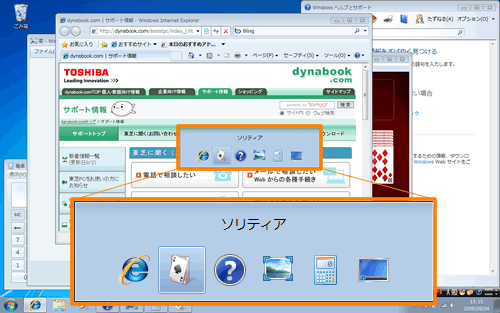 (図6)
(図6)
関連情報
以上
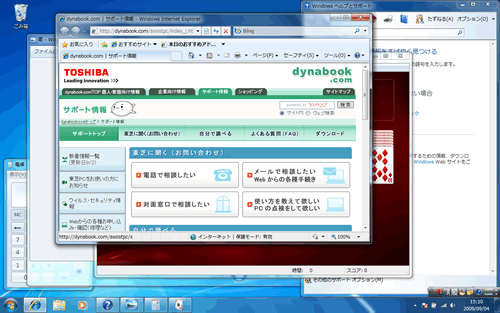 (図1)
(図1)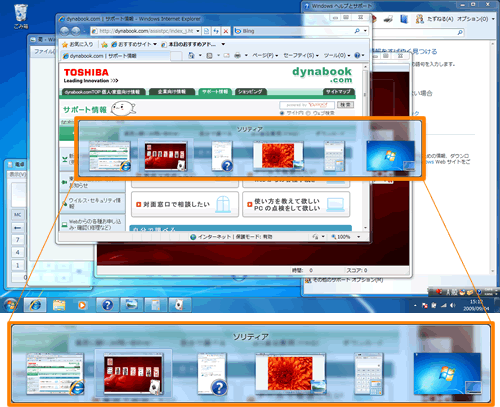 (図2)
(図2) (図3)
(図3)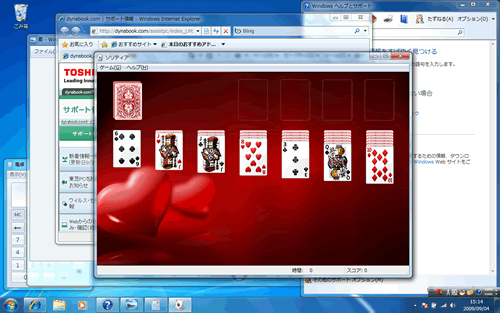 (図4)
(図4)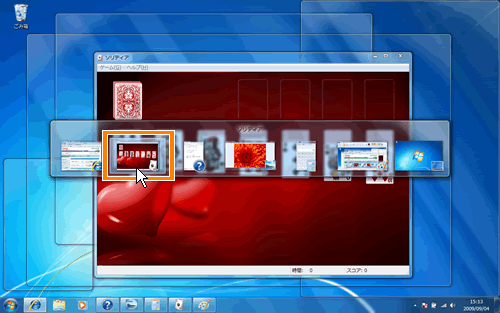 (図5)
(図5)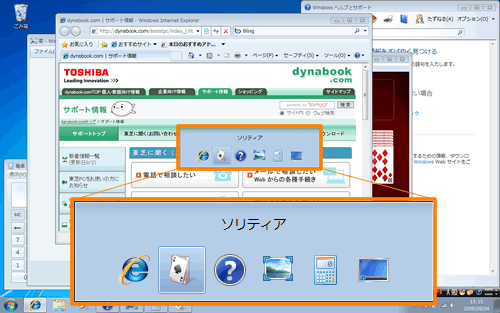 (図6)
(図6)