情報番号:009815 【更新日:2009.11.25】
画面の輝度(明るさ)を調整する方法<dynabook UX/2*Kシリーズ>
| 対応機種 | |
|---|---|
| 対象OS | Windows(R)7 |
| カテゴリ | Windowsの操作/設定、ディスプレイ、画面の明るさ(輝度) |
回答・対処方法
はじめに
液晶画面の輝度(明るさ)を調整する方法として、キーボードで調整する方法と電源オプションから調整する方法をご紹介します。
【注意】
- バッテリー駆動でご使用の場合、輝度を上げる(明るくする)とバッテリーの消費量が上がり、駆動時間が短くなりますのでご注意ください。
- キーボードで調整した輝度はパソコンの電源を切ったり再起動したりすると、「電源オプション」で設定してある値に再設定されます。輝度の設定を保持するには、「電源オプション」で調整してください。
- 外部ディスプレイには反映されません。
操作手順
方法1:キーボードで調整する方法
キーボードの[FN]キーを押しながら、[F7]キーまたは[F6]キーを押すことにより、画面上部に図1のマークが表示され、輝度を8段階に調整することが可能です。
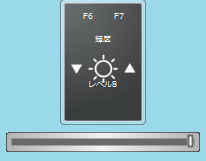 (図1)
(図1)
- 画面を明るくする
・[FN]キーを押しながら[F7]キーを押します。
- 画面を暗くする
・[FN]キーを押しながら[F6]キーを押します。
方法2:電源オプションから設定する方法
- [スタート]ボタン
 →[コントロールパネル]の順にクリックします。
→[コントロールパネル]の順にクリックします。 - 「コントロールパネル」画面が表示されましたら、[システムとセキュリティ]をクリックします。
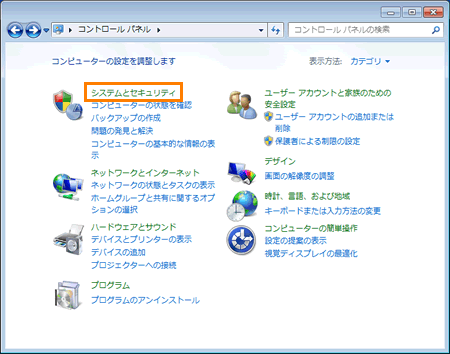 (図2)
(図2)
- 「システムとセキュリティ」画面が表示されましたら、[電源オプション]をクリックします。
 (図3)
(図3)
- ”電源プランの選択”画面が表示されます。利用する電源プラン[◎ バランス(推奨)]、[◎ 高パフォーマンス]、[◎ eco]、[◎ 省電力]のいずれかを選択し、”プラン設定の変更”をクリックします。
※「eco」、「省電力」は、”追加のプランを表示します”の[∨]ボタンをクリックすると表示されます。
※チェックが付いているのが、今現在の設定です。(下図では[◎ バランス(推奨)]に設定されています。)
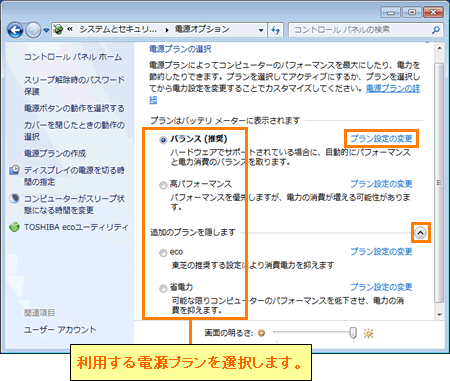 (図4)
(図4)
- 「プラン設定の編集」画面が表示されます。”プランの明るさを調整:”欄の”バッテリ駆動”と”電源に接続”にそれぞれ設定します。スライダーバーをマウスの左ボタンを押しながら左右に動かし、明るさを調整してください。
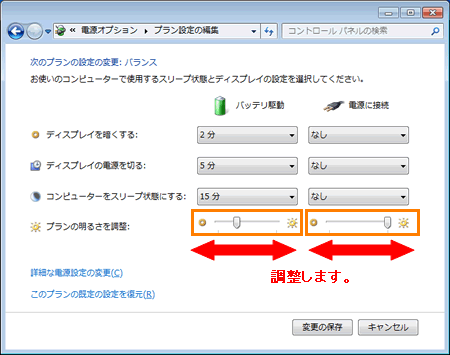 (図5)
(図5)
- 変更が終わりましたら、[変更の保存]ボタンをクリックします。
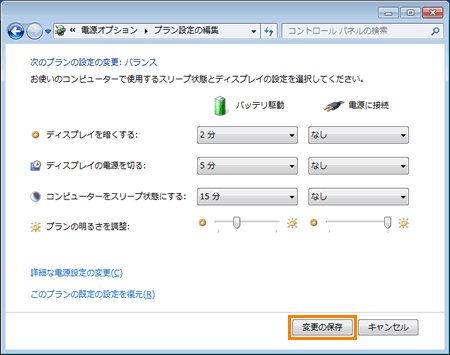 (図6)
(図6)
- 「電源オプション」画面に戻りますので、右上の[×]ボタンで閉じてください。
以上で完了です。
以上
