情報番号:009857 【更新日:2010.02.02】
「Windows Live(TM)Messenger」バージョンを確認する方法<Windows(R)7>
対応機器・対象OSとカテゴリ
| 対応機種 |
|
| 対象OS |
Windows(R)7 |
| カテゴリ |
インターネット |
 →[すべてのプログラム]→[Windows Live]→[Windows Live Messenger]をクリックします。
→[すべてのプログラム]→[Windows Live]→[Windows Live Messenger]をクリックします。 →[すべてのプログラム]→[Windows Live Messenger]をクリックします。
→[すべてのプログラム]→[Windows Live Messenger]をクリックします。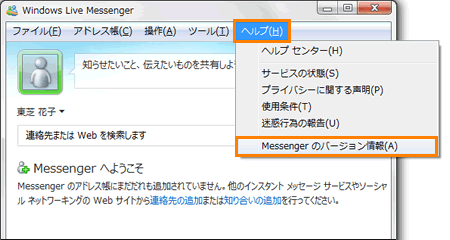 (図1)
(図1)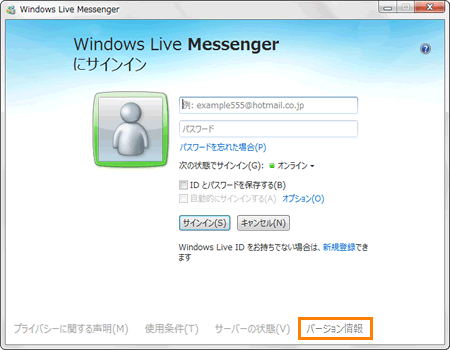 (図2)
(図2)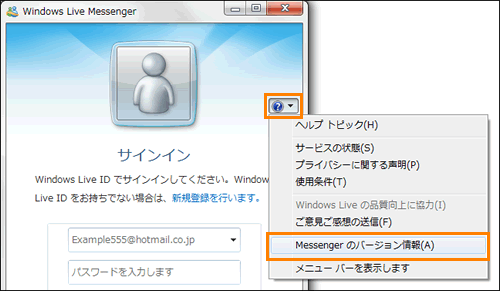 (図3)
(図3)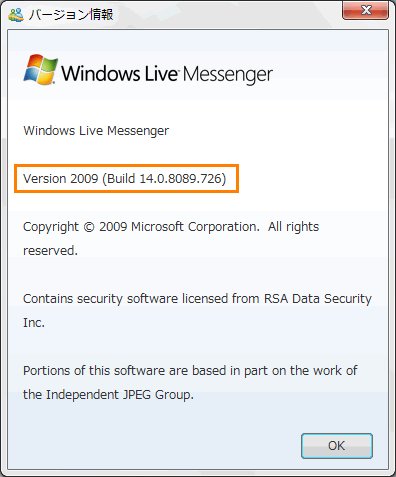 (図4)
(図4)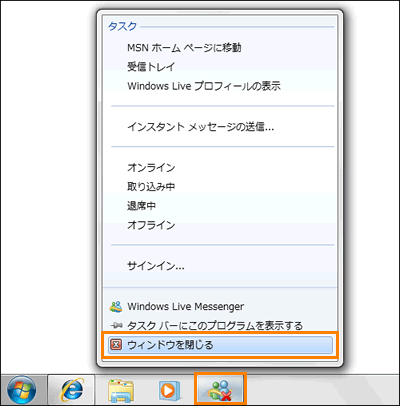 (図5)
(図5)