情報番号:009872 【更新日:2010.03.16】
表示されていない拡張子を表示する方法<Windows(R)7>
対応機器・対象OSとカテゴリ
| 対応機種 |
|
| 対象OS |
Windows(R)7 |
| カテゴリ |
Windowsの操作/設定、Windowsの便利な使いかた |
回答・対処方法
はじめに
Windowsでは、ファイルの拡張子をみて、起動するアプリケーションを判断しています。
しかし、既定値ではアプリケーションに関連付けされているファイルの拡張子は表示されません。
すべての拡張子を表示したい場合には、以下の<操作手順>に従って操作を行なってください。
- 拡張子とは?
ファイル名の.(ピリオド)以降の部分で、そのファイルの種類を判断しています。
例--->EXPLORER..EXE 資料.txt 画像.jpg (EXE、txt、jpgなどの部分が拡張子です。)
 (図1)
(図1)
※詳しくは、[007664:拡張子とは]を参照してください。
操作手順
- [スタート]ボタン
 →[コントロールパネル]の順にクリックします。
→[コントロールパネル]の順にクリックします。 - 「コントロールパネル」画面が表示されます。[デスクトップのカスタマイズ]または[デザイン]をクリックします。
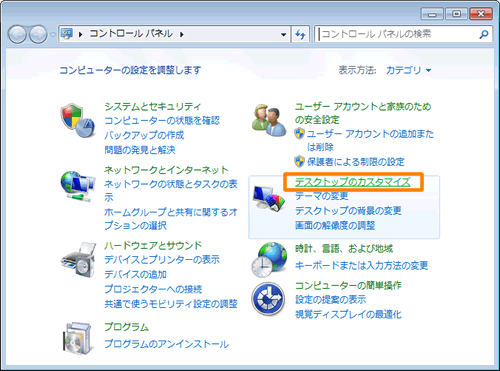 (図2)
(図2)
- 「デスクトップのカスタマイズ」(「デザイン」)画面が表示されます。[フォルダーオプション]をクリックします。
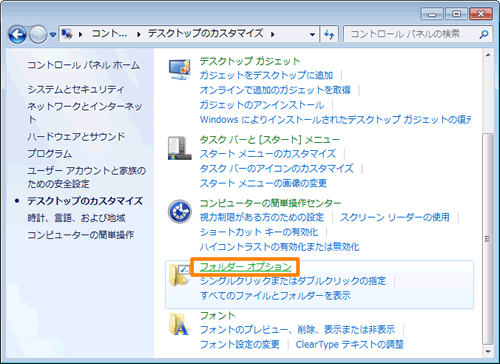 (図3)
(図3)
- 「フォルダーオプション」画面が表示されます。「表示」タブをクリックします。
- ”詳細設定”一覧の[□ 登録されている拡張子は表示しない]をクリックしてチェックをはずし、[OK]ボタンをクリックします。
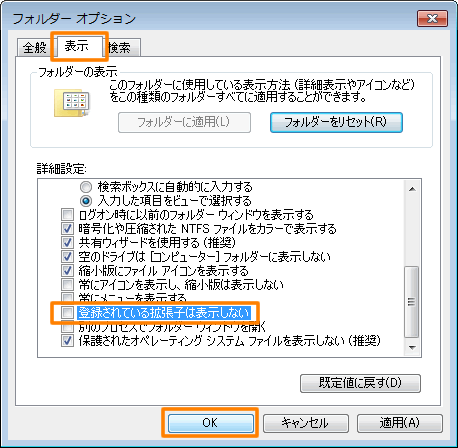 (図4)
(図4)
- 「デスクトップのカスタマイズ」(「デザイン」)画面に戻ります。右上の[×]ボタンをクリックして閉じます。
以上で終了です。
拡張子が表示されていることを確認してください。
<補足>
設定を元に戻したい場合は、上記手順5で[□ 登録されている拡張子は表示しない]にチェックを付けて、[OK]ボタンをクリックしてください。
※フォルダーの表示設定をすべて既定値に戻したい場合は、[009881:フォルダーの表示設定を既定値に戻す方法<Windows(R)7>]を参照してください。
関連情報
以上
 (図1)
(図1) →[コントロールパネル]の順にクリックします。
→[コントロールパネル]の順にクリックします。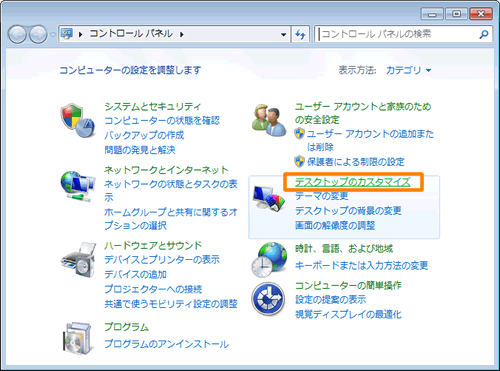 (図2)
(図2)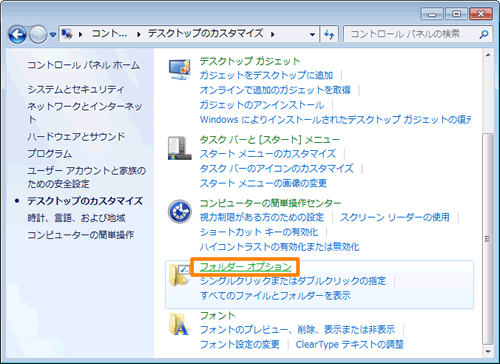 (図3)
(図3)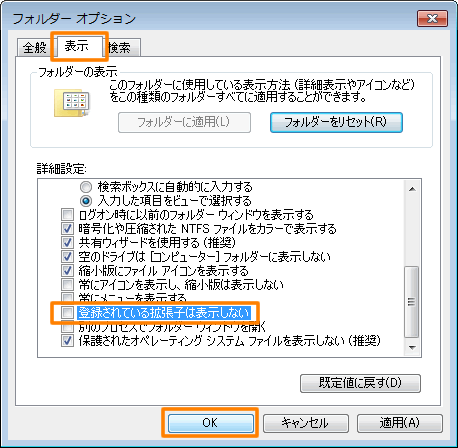 (図4)
(図4)