情報番号:009873 【更新日:2010.05.11】
シングルクリックでファイルやフォルダーを開く方法<Windows(R)7>
対応機器・対象OSとカテゴリ
| 対応機種 |
|
| 対象OS |
Windows(R)7 |
| カテゴリ |
Windowsの操作/設定、Windowsの便利な使いかた |
回答・対処方法
はじめに
既定値ではファイルやフォルダーおよびデスクトップの項目を開く場合、開きたいアイコンをダブルクリック(2回クリック)して開きますが、Webページのリンクをクリックするのと同じように1回のクリックで開けるように設定する方法について説明します。
操作手順
- [スタート]ボタン
 →[コントロールパネル]の順にクリックします。
→[コントロールパネル]の順にクリックします。 - 「コントロールパネル」画面が表示されます。[デスクトップのカスタマイズ]または[デザイン]をクリックします。
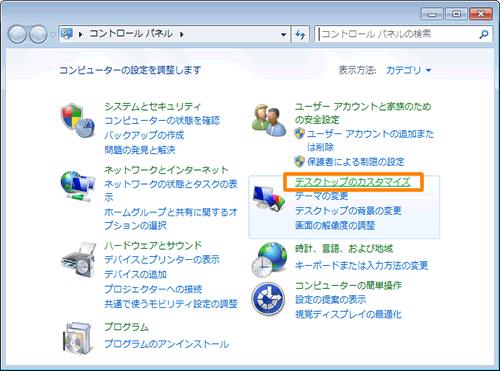 (図1)
(図1)
- 「デスクトップのカスタマイズ」(「デザイン」)画面が表示されます。”フォルダーオプション”項目内の[シングルクリックまたはダブルクリックの指定]をクリックします。
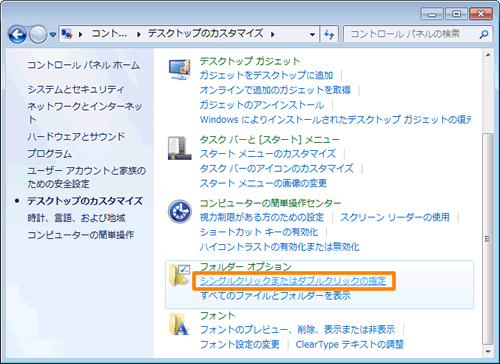 (図2)
(図2)
- 「フォルダーオプション」画面の「全般」タブが表示されます。
a.”クリック方法”項目内の[◎ ポイントして選択し、シングルクリックで開く(S)]をクリックして選択します。
b.アイコンタイトルの下線の表示方法を設定します。
◆アイコンタイトルに常に下線を表示したい場合
[◎ ブラウザーのように、アイコンタイトルに下線を付ける(B)]をクリックして選択します。
◆アイコンにマウスポインターを合わせた時のみ下線を表示したい場合
[◎ ポイントしたときにのみアイコンタイトルに下線を付ける(P)]をクリックして選択します。
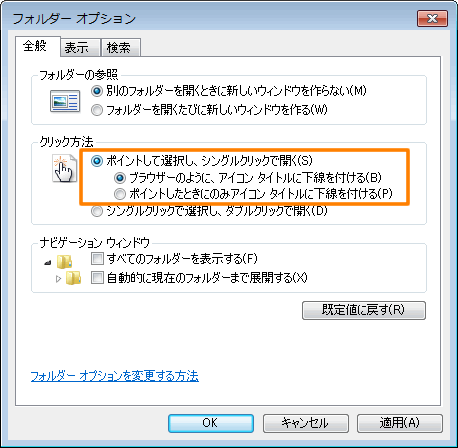 (図3)
(図3)
- 設定が終わりましたら[OK]ボタンをクリックします。
- 「デスクトップのカスタマイズ」(「デザイン」)画面に戻ります。右上の[×]ボタンをクリックして閉じます。
以上で終了です。
1回のクリックでファイルやフォルダーが開けることを確認してください。
<補足>
設定を元に戻したい場合は、上記の手順4で[◎ シングルクリックで選択し、ダブルクリックで開く(D)]をクリックして選択してください。
関連情報
以上
 →[コントロールパネル]の順にクリックします。
→[コントロールパネル]の順にクリックします。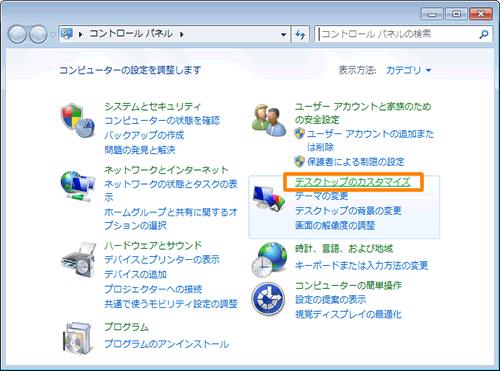 (図1)
(図1)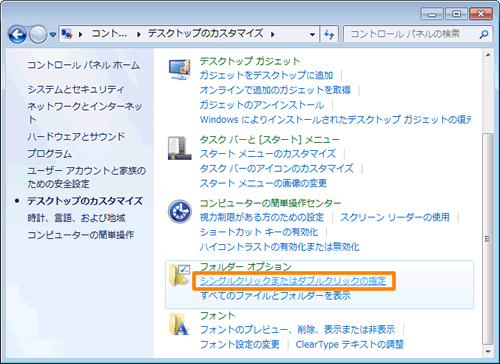 (図2)
(図2)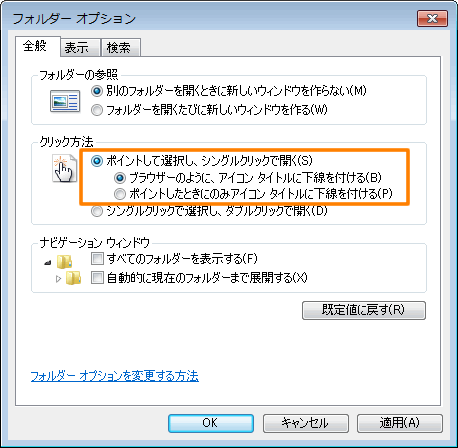 (図3)
(図3)