情報番号:009875 【更新日:2010.05.11】
チェックボックスを使ってファイルやフォルダーを選択する方法<Windows(R)7>
対応機器・対象OSとカテゴリ
| 対応機種 |
|
| 対象OS |
Windows(R)7 |
| カテゴリ |
Windowsの操作/設定、Windowsの便利な使いかた |
回答・対処方法
はじめに
チェックボックスを使ってファイルやフォルダーを選択する方法について説明します。
チェックボックスを使用すると、キーボードの[SHIFT]キーや[CTRL]キーを使わなくても複数のファイルやフォルダーを簡単に選択することができます。
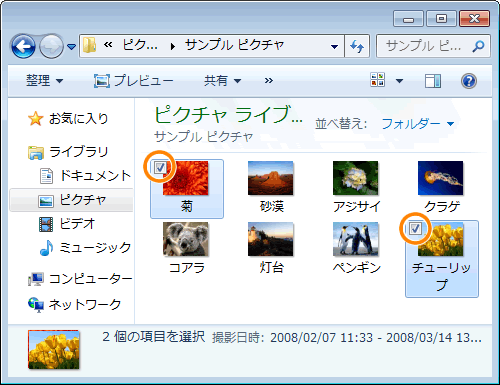 (図1)
(図1)
ファイルやフォルダーにチェックボックスを表示させるには、以下の設定方法を参照して設定を変更してください。
設定方法
- [スタート]ボタン
 →[コントロールパネル]をクリックします。
→[コントロールパネル]をクリックします。 - 「コントロールパネル」画面が表示されます。[デスクトップのカスタマイズ]または[デザイン]をクリックします。
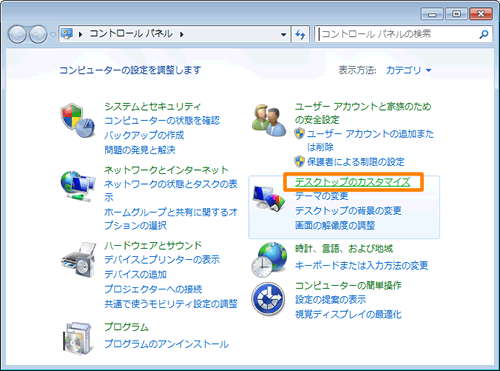 (図2)
(図2)
- 「デスクトップのカスタマイズ」(「デザイン」)画面が表示されます。[フォルダーオプション]をクリックします。
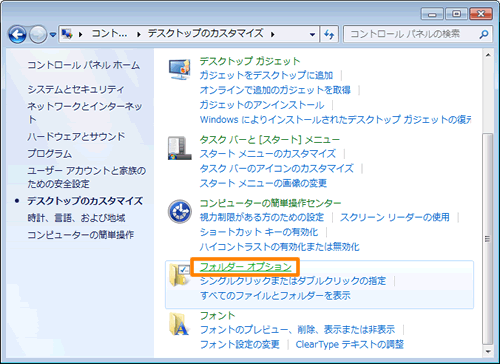 (図3)
(図3)
- 「フォルダーオプション」画面が表示されます。「表示」タブをクリックします。
- ”詳細設定”一覧の[□ チェックボックスを使用して項目を選択する]にチェックを付けて、[OK]ボタンをクリックします。
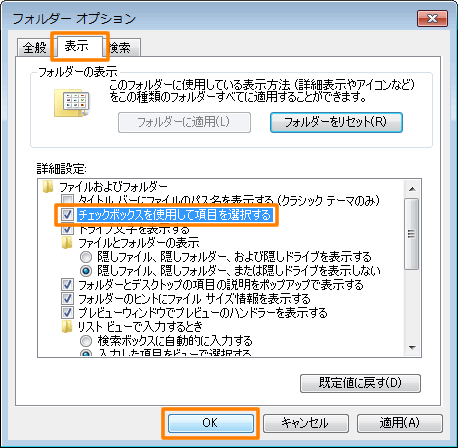 (図4)
(図4)
- 「デスクトップのカスタマイズ」(「デザイン」)画面に戻ります。右上の[×]ボタンをクリックして閉じます。
以上で設定は終了です。
<補足>
チェックボックスを表示しない設定に戻したい場合は、上記<設定方法>の手順5で[□ チェックボックスを使用して項目を選択する]のチェックをはずして、[OK]ボタンをクリックしてください。
使用方法
- 選択したいファイルやフォルダーのアイコンにマウスのポインターを合わせます。
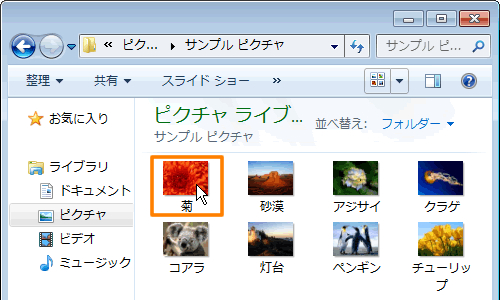 (図5)
(図5)
- アイコンの左上にチェックボックスが表示されます。チェックボックスの部分をクリックします。
※このときアイコン部分はクリックしないでください。アイコンをクリックすると複数の項目を選択することができません。
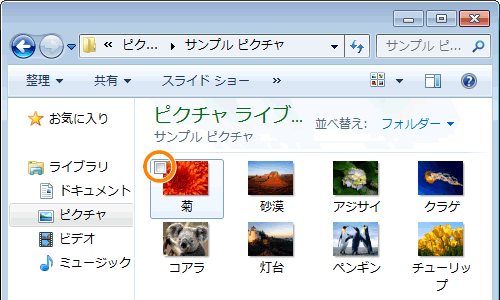 (図6)
(図6)
- <使用方法>の手順1~2を繰り返して複数のファイルやフォルダーを選択します。
- 選択されたファイルやフォルダーにチェックが付きます。
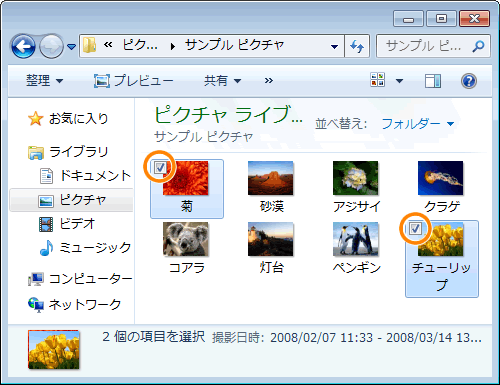 (図7)
(図7)
<補足>
選択を解除したいときは、同様にチェックボックスの部分をクリックしてチェックをはずしてください。
関連情報
以上
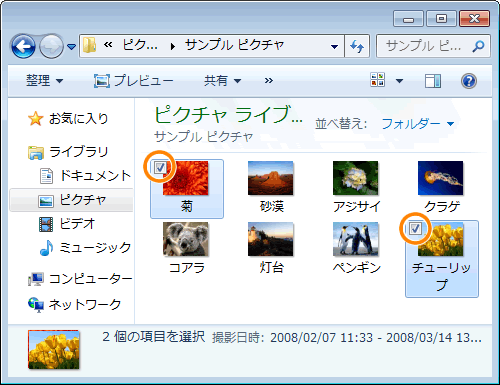 (図1)
(図1) →[コントロールパネル]をクリックします。
→[コントロールパネル]をクリックします。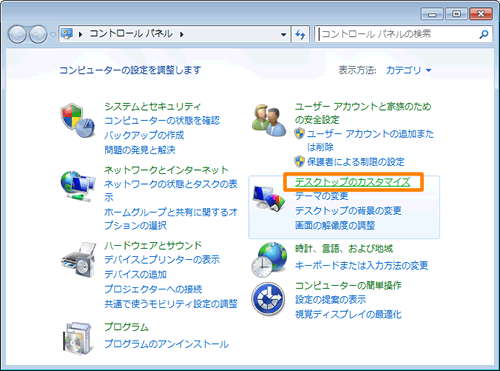 (図2)
(図2)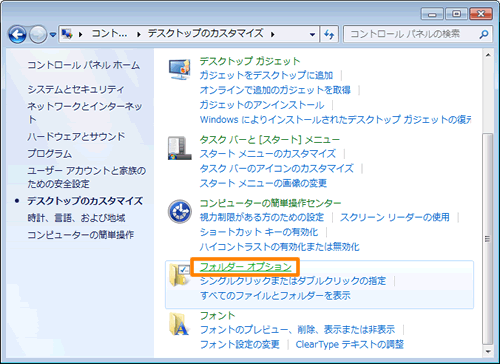 (図3)
(図3)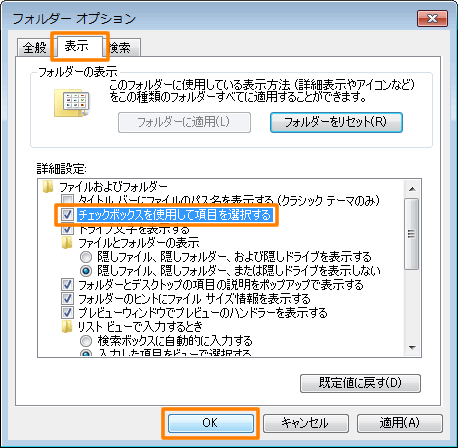 (図4)
(図4)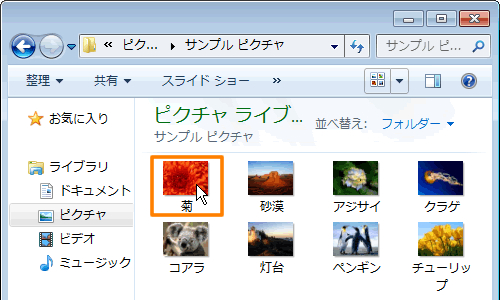 (図5)
(図5)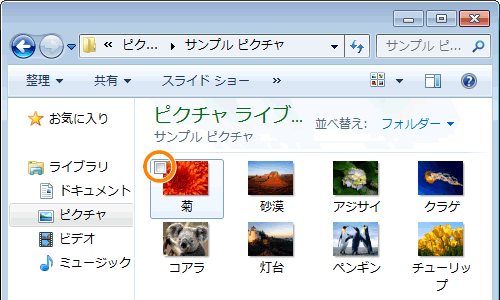 (図6)
(図6)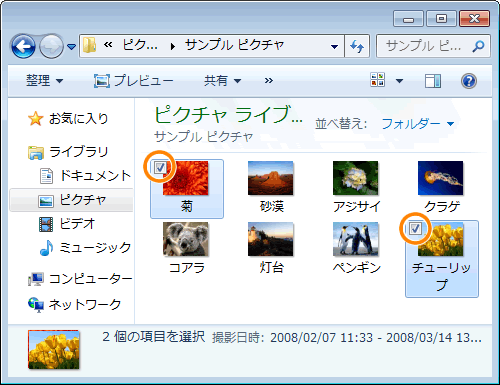 (図7)
(図7)