情報番号:009892 【更新日:2010.06.08】
「スクリーンキーボード」を使用して文字を入力する方法<Windows(R)7>
対応機器・対象OSとカテゴリ
| 対応機種 |
|
| 対象OS |
Windows(R)7 |
| カテゴリ |
Windowsの操作/設定、キーボード、キーボードの便利な使いかた、Windowsソフトウェア |
 →[すべてのプログラム]→[アクセサリ]→[メモ帳]の順にクリックします。
→[すべてのプログラム]→[アクセサリ]→[メモ帳]の順にクリックします。 →[すべてのプログラム]→[アクセサリ]→[コンピューターの簡単操作]→[スクリーンキーボード]の順にクリックします。
→[すべてのプログラム]→[アクセサリ]→[コンピューターの簡単操作]→[スクリーンキーボード]の順にクリックします。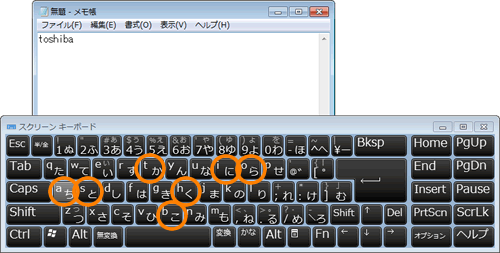 (図1)
(図1)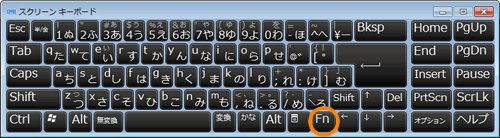 (図2)
(図2)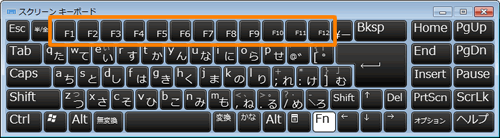 (図3)
(図3)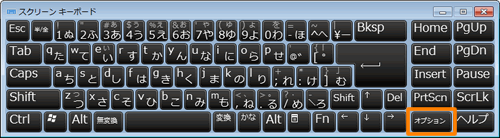 (図4)
(図4)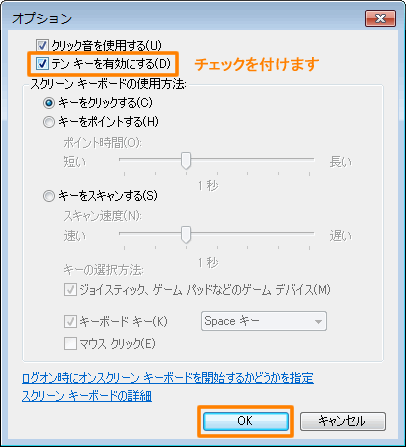 (図5)
(図5)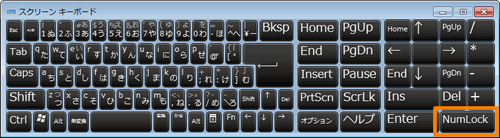 (図6)
(図6)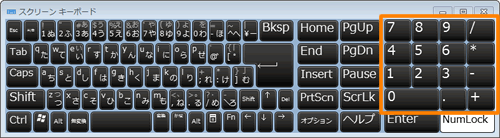 (図7)
(図7)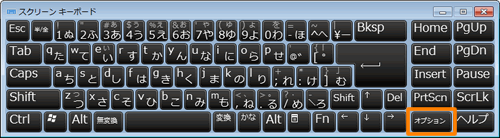 (図8)
(図8)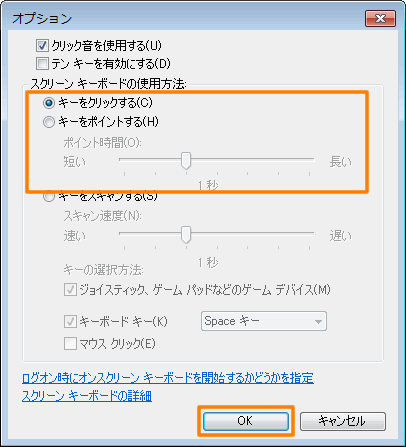 (図9)
(図9)