情報番号:009944 【更新日:2010.04.14】
「デバイスマネージャー」パソコンにインストールされているデバイスドライバーを確認する方法<Windows(R)7>
対応機器・対象OSとカテゴリ
| 対応機種 |
|
| 対象OS |
Windows(R)7 |
| カテゴリ |
Windowsの操作/設定、アプリケーションとドライバー |
回答・対処方法
はじめに
「デバイスマネージャー」を使用して、パソコンにインストールされているデバイスドライバーを確認する方法について説明します。
操作手順
- [スタート]ボタン
 →[コントロールパネル]をクリックします。
→[コントロールパネル]をクリックします。 - 「コントロールパネル」画面が表示されます。[システムとセキュリティ]をクリックします。
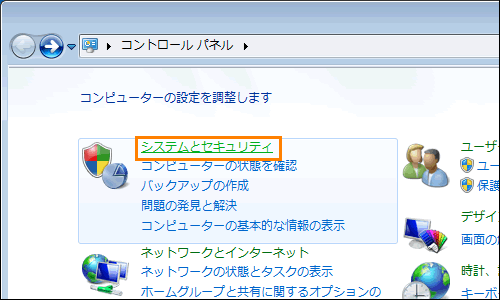 (図1)
(図1)
- 「システムとセキュリティ」画面が表示されます。”システム”項目の[デバイスマネージャー]をクリックします。
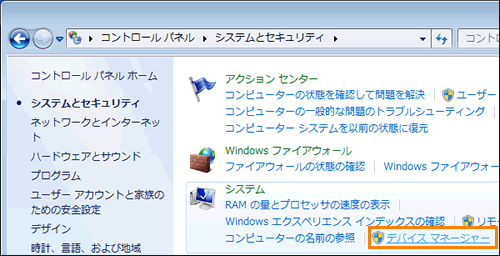 (図2)
(図2)
- 「デバイスマネージャー」画面が表示されます。
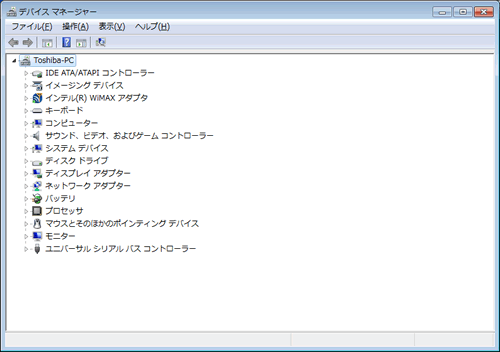 (図3)
(図3)
- 確認したいデバイスの種類をダブルクリックするとインストールされているデバイスドライバーが表示されます。
※例として[キーボード]のデバイスドライバーを確認したいとします。
その場合は、[キーボード]をダブルクリックし、[日本語PS/2キーボード(106/109キー)]がデバイスドライバーとしてインストールされていることを確認することができます。
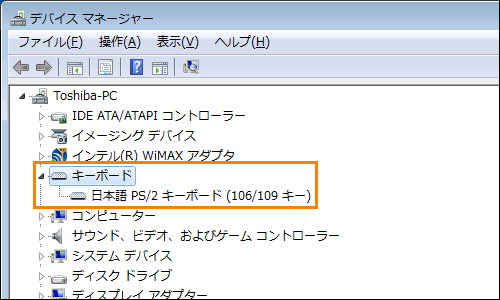 (図4)
(図4)
- デバイスドライバーの確認が終わりましたら、右上の[×]ボタンをクリックして閉じます。
- 「システムとセキュリティ」画面に戻ります。右上の[×]ボタンをクリックして閉じます。
パソコンにインストールされているデバイスドライバーを確認する操作は以上です。
補足
キーボード操作を使って簡単に「デバイスマネージャー」を表示することができます。
- キーボードの[Windows]キーを押しながら[PAUSE BREAK]キーを押します。
- 「システム」画面が表示されます。左画面の[デバイスマネージャー]をクリックします。
 (図5)
(図5)
- 「デバイスマネージャー」が表示されます。
関連情報
以上
 →[コントロールパネル]をクリックします。
→[コントロールパネル]をクリックします。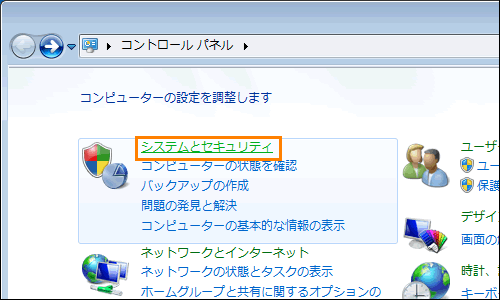 (図1)
(図1)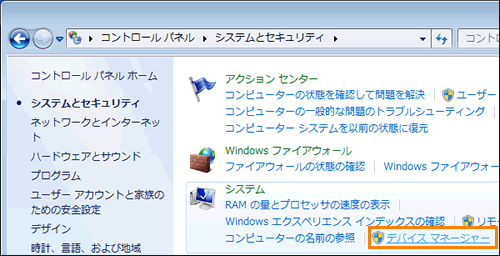 (図2)
(図2)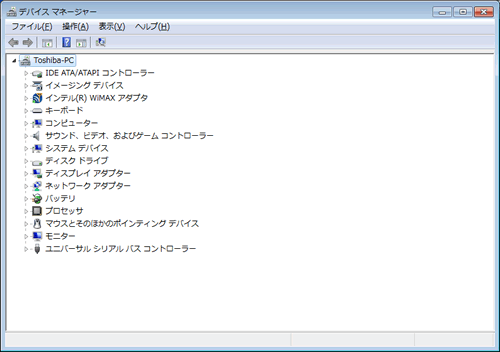 (図3)
(図3)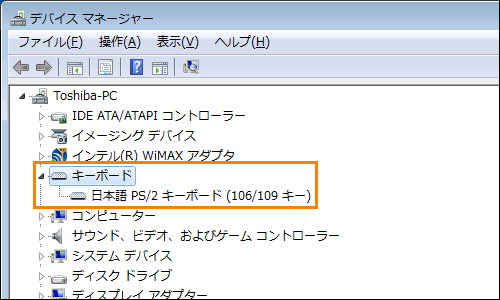 (図4)
(図4) (図5)
(図5)