情報番号:009975 【更新日:2010.04.06】
USBフラッシュメモリやSDメモリカードなどの記憶媒体をセットすると、「自動再生」画面が表示される<Windows(R)7>
対応機器・対象OSとカテゴリ
| 対応機種 |
|
| 対象OS |
Windows(R)7 |
| カテゴリ |
Windowsの操作/設定、Windowsの便利な使いかた、周辺機器、USBフラッシュメモリ、メモリカード、Windowsのトラブル、使用中のトラブル |
回答・対処方法
はじめに
USBフラッシュメモリやSDメモリカードなどの記憶媒体をパソコン本体にセットしたときに、「自動再生」画面が表示される場合があります。
「自動再生」画面で選択できる動作は、記憶媒体に保存されているデータの種類によって異なります。
ここでは、例として画像ファイルが保存されている記憶媒体をセットしたときの操作を説明します。
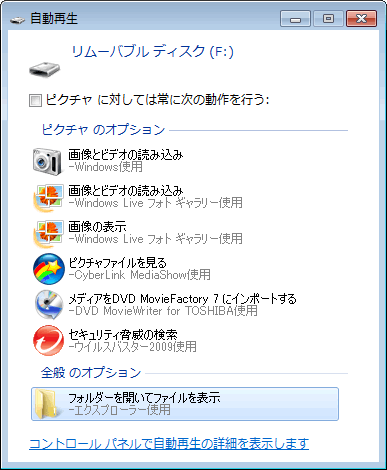 (図1)
(図1)
操作手順
- 今後、画像ファイルが保存されている記憶媒体をセットしたときに毎回同じ操作を行ないたい場合は、[□ ピクチャに対しては常に次の動作を行う:]をクリックしてチェックを付けます。
※この項目にチェックを付けると、次回以降画像ファイルが保存されている記憶媒体をセットしたときは「自動再生」画面は表示されなくなります。 - ”ピクチャのオプション”または”全般のオプション”項目から、操作したい項目をクリックします。
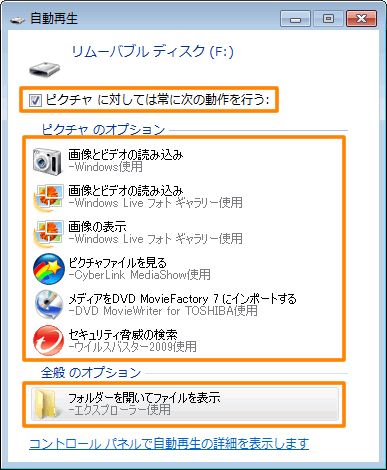 (図2)
(図2)
以上で終了です。
補足
「コントロールパネル」で自動再生の設定をしたい場合は、以下の手順を行なってください。
※上記手順1で、[□ ピクチャに対しては常に次の動作を行う:]にチェックを付けたが、違う操作を行ないたい場合も「コントロールパネル」から設定を変更することができます。
- [スタート]ボタン
 →[コントロールパネル]をクリックします。
→[コントロールパネル]をクリックします。 - 「コントロールパネル」画面が表示されます。[ハードウェアとサウンド]をクリックします。
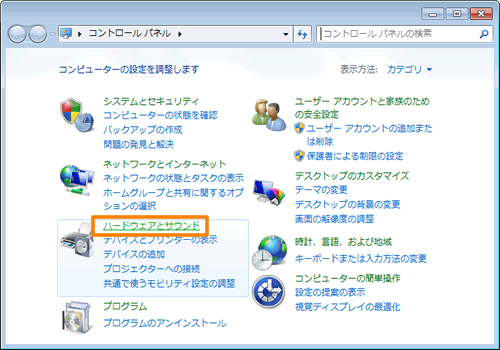 (図3)
(図3)
- 「ハードウェアとサウンド」画面が表示されます。[自動再生]をクリックします。
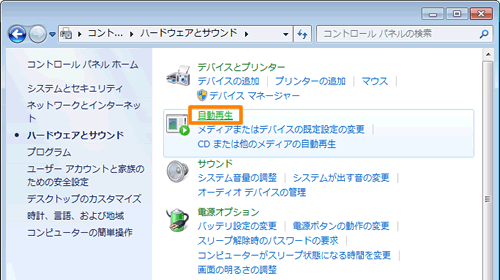 (図4)
(図4)
- 「自動再生」画面が表示されます。設定したい種類のメディアまたはファイルの種類の[▼]をクリックし、表示されるメニューから動作を選択してください。
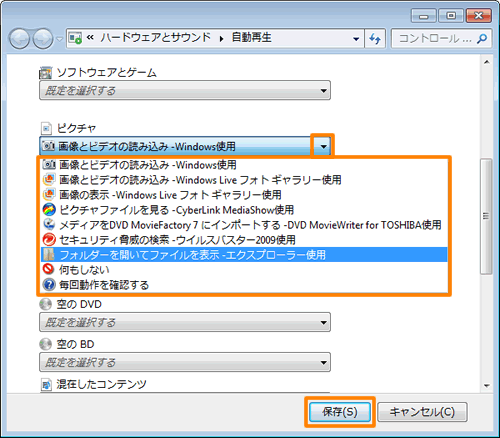 (図5)
(図5)
- 設定が終わりましたら、[保存(S)]ボタンをクリックします。
以上で終了です。
以上
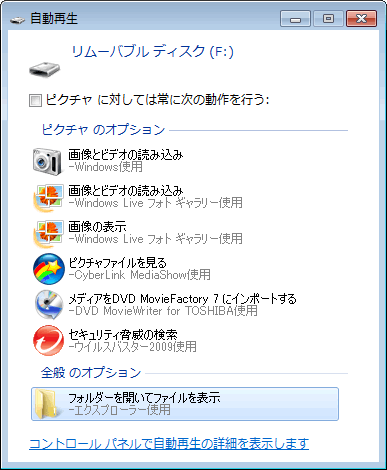 (図1)
(図1)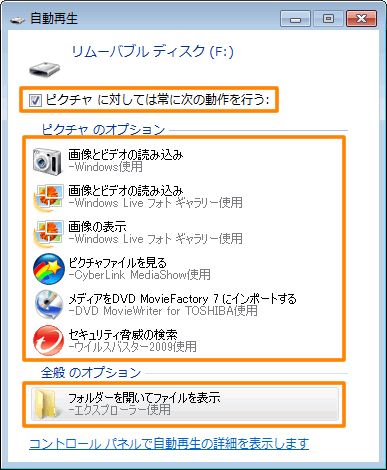 (図2)
(図2) →[コントロールパネル]をクリックします。
→[コントロールパネル]をクリックします。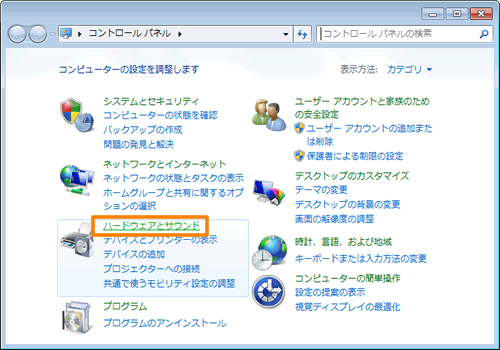 (図3)
(図3)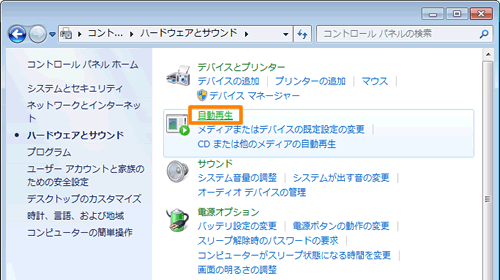 (図4)
(図4)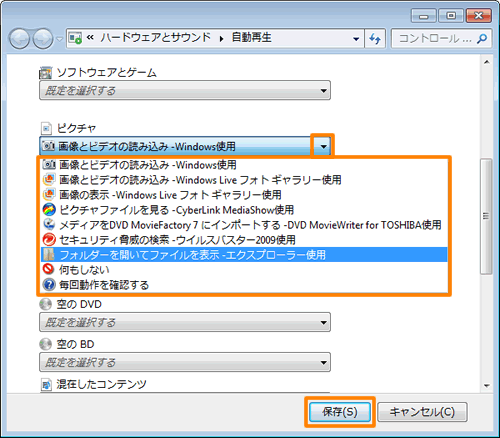 (図5)
(図5)