情報番号:010051 【更新日:2010.07.28】
「Microsoft(R)IME」デスクトップ上の言語バーを透明化する方法<Windows(R)7>
対応機器・対象OSとカテゴリ
| 対応機種 |
|
| 対象OS |
Windows(R)7 |
| カテゴリ |
文字入力、文字入力の便利な使いかた |
回答・対処方法
はじめに
デスクトップ上に表示される言語バーは、使用していないときに透明で表示させることができます。
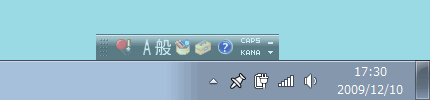 (図1)
(図1)
※透明のときにマウスポインターを言語バー上に移動すると通常の表示になります。
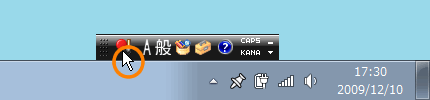 (図2)
(図2)
次のいずれかの方法で設定を変更してください。
操作手順
方法1:言語バーから設定を変更する方法
- 言語バーをマウスの右ボタンでクリックします。
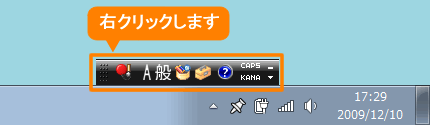 (図3)
(図3)
※言語バーがタスクバーに格納されている場合は、[復元]ボタンをクリックして、タスクバーから切り離してください。
 (図4)
(図4)
※言語バーが表示されていない場合は、<方法2>の手順で設定してください。
- 表示されるメニューから[透明化(T)]をクリックしてチェックを付けます。
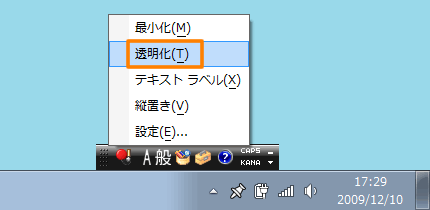 (図5)
(図5)
以上で終了です。
言語バーが透明になったことを確認してください。
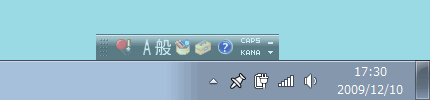 (図6)
(図6)
<補足>
言語バーを元の表示に戻したい場合は、上記手順2で[透明化(T)]のチェックをはずしてください。
方法2:コントロールパネルから設定を変更する方法
- [スタート]ボタン
 →[コントロールパネル]をクリックします。
→[コントロールパネル]をクリックします。 - 「コントロールパネル」画面が表示されます。”時計、言語、および地域”項目の[キーボードまたは入力方法の変更]をクリックします。
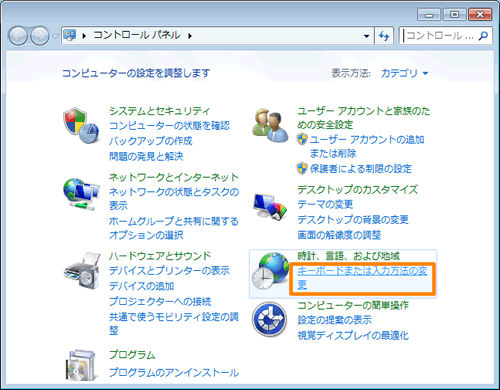 (図7)
(図7)
- 「地域と言語」画面の「キーボードと言語」タブが表示されます。”キーボードおよび他の入力方法”項目の[キーボードの変更(C)]ボタンをクリックします。
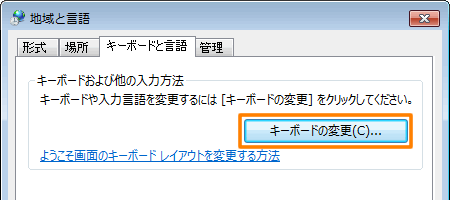 (図8)
(図8)
- 「テキストサービスと入力言語」画面が表示されます。「言語バー」タブをクリックします。
- ”言語バー”項目で[◎ デスクトップ上でフロート表示する(F)]が選択されていることを確認し、[□ 言語バーがアクティブでないときは透明で表示する(N)]にチェックを付けます。
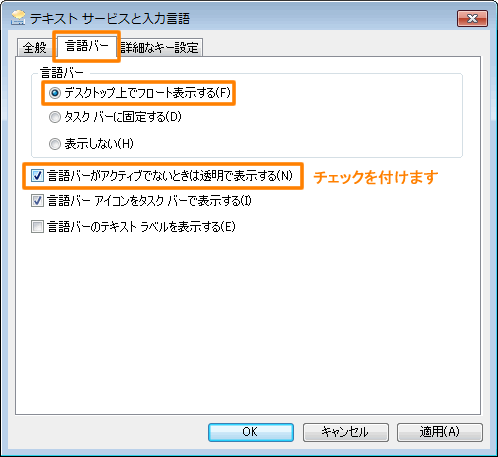 (図9)
(図9)
- [OK]ボタンをクリックすると言語バーが透明になります。
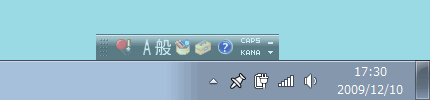 (図10)
(図10)
- 「地域と言語」画面に戻りましたら、[OK]ボタンをクリックして閉じます。
- 「コントロールパネル」画面に戻りましたら、右上の[×]ボタンをクリックして閉じます。
以上で終了です。
<補足>
言語バーを元の表示に戻したい場合は、上記手順5で[□ 言語バーがアクティブでないときは透明で表示する(N)]のチェックをはずしてください。
関連情報
以上
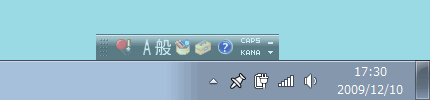 (図1)
(図1)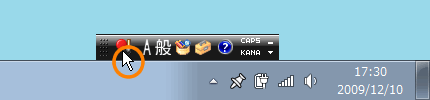 (図2)
(図2)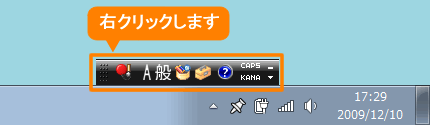 (図3)
(図3) (図4)
(図4)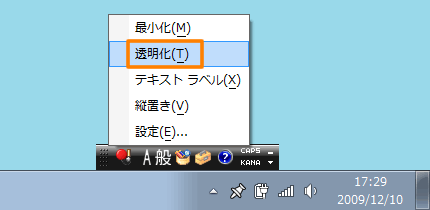 (図5)
(図5)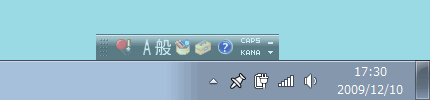 (図6)
(図6) →[コントロールパネル]をクリックします。
→[コントロールパネル]をクリックします。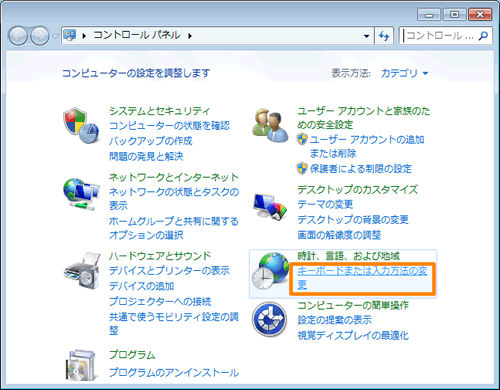 (図7)
(図7)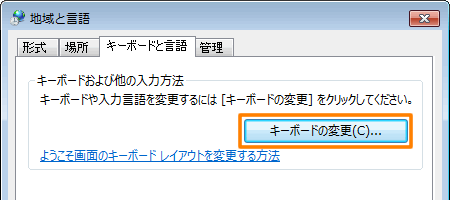 (図8)
(図8)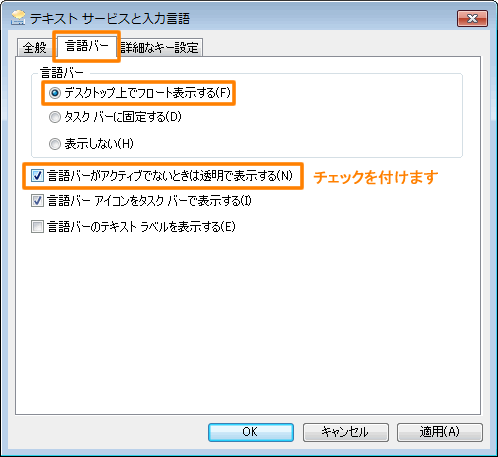 (図9)
(図9)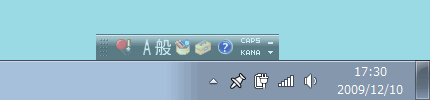 (図10)
(図10)