情報番号:010058 【更新日:2010.02.09】
「Qosmio AV Center」マニュアル予約で録画予約する方法<dynabook TVシリーズ>
| 対応機種 | |
|---|---|
| 対象OS | Windows Vista(R) |
| カテゴリ | テレビ、録画する方法 |
回答・対処方法
はじめに
「予約詳細」画面にチャンネルや放送日、放送時間を直接入力・設定し、手動(マニュアル)で録画予約する方法について説明します。
マニュアル予約をする際には、次の情報が登録できます。
- 放送日*
- 録画開始時刻*
- 録画終了時刻*
- 放送局*
- 予約情報
*については、必須入力になります。
※あらかじめ新聞などの番組表を使って情報を用意してください。
※「Qosmio AV Center」の使用にあたってお願いや注意事項があります。[009456:「Qosmio AV Center」ご使用にあたってのお願い<dynabook TVシリーズ>]を必ずお読みください。
【お願い 地上デジタル放送の録画について】
- 地上デジタル放送の番組は、パソコン本体の内蔵ハードディスクに録画できます。
DVDメディア等へ直接録画することはできません。 - 地上デジタル放送の録画ファイルは、録画したパソコンで「Qosmio AV Center」を使用した場合のみ再生できます。他の録画/再生機器や外付けHDD、パソコンなどにコピーまたは移動して再生することはできません。(CPRM対応のDVD-RAMにコピー/移動することはできます。詳細は、以下のリンクをご参照ください。
[009709:「Qosmio AV Center」地上デジタル放送で録画した番組をDVD-RAMにコピーする方法<dynabook TVシリーズ>]
[009710:「Qosmio AV Center」地上デジタル放送で録画した番組をDVD-RAMに移動(ムーブ)する方法<dynabook TVシリーズ>]
- 地上デジタル放送の録画ファイルは、「Qosmio AV Center」を使用してDVD-RAMにコピー/移動する場合を除き、バックアップをとることはできません。
- 地上デジタル放送の録画ファイルは編集できません。
「Qosmio AV Center」では、リモコンとマウスの2つの操作方法があり、画面表示が異なります。
操作手順
リモコンによる操作方法
- リモコンの[録るナビ]ボタンを押します。
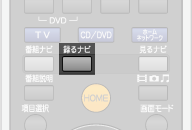 (図1)
(図1)
- 「録るナビ」画面が表示されます。
 (図2)
(図2)
- リモコンの[クイックメニュー]ボタンを押します。
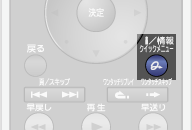 (図3)
(図3)
- 「クイックメニュー」が表示されます。リモコンの方向(上下)ボタンを使って[新規予約]を選択し、リモコンの[決定]ボタンを押します。
 (図4)
(図4)
- 「予約詳細」画面が表示されます。録画予約の情報を入力・設定します。 次の内容を設定できます。
- タイトル
- 詳細内容
- 拡張詳細
- 録画日
- 開始時刻
- 終了時刻
- 繰り返し : 「毎週同じ曜日」、「毎日」、「月曜~木曜」、「月曜~金曜」、「月曜~土曜」の、同じ時刻に録画を実行するか、実行しないか(「繰り返しなし」)を選択します。
- 放送局
- ジャンル
- 実行 : 予約を実行する、実行しない、を選択できます。
リモコンの方向ボタン、または[項目選択]ボタンを使って設定したい項目の[変更]ボタンを選択し、リモコンの[決定]ボタンを押します。
ここでは例として、タイトルを設定します。”タイトル”欄横の[変更]ボタンを選択し([変更]が反転表示されます)、リモコンの[決定]ボタンを押します。
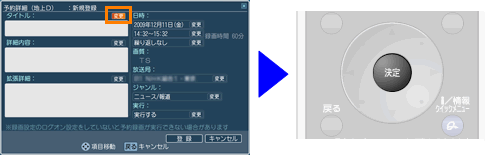 (図5)
(図5)
- 「タイトル」画面が表示されます。録画予約する番組のタイトルを入力し、リモコンの[決定]ボタンを押します。
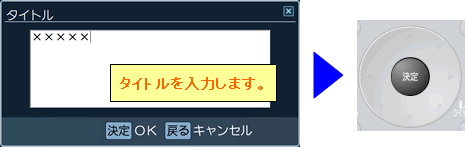 (図6)
(図6)
- 手順5~6を繰り返し、その他の項目を設定します。
- 項目の入力・設定が終わりましたら、リモコンの方向ボタン、または[項目選択]ボタンを使って「予約詳細」画面の[登録]ボタンを選択し、リモコンの[決定]ボタンを押します。
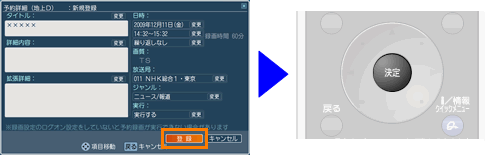 (図7)
(図7)
- 「録るナビ」画面に戻ります。登録した予約内容が「録るナビ」に追加されます。
 (図8)
(図8)
マウスによる操作方法
- [スタート]ボタン
 →[すべてのプログラム]→[Qosmio AV Center]→[Qosmio AV Center]の順にクリックします。
→[すべてのプログラム]→[Qosmio AV Center]→[Qosmio AV Center]の順にクリックします。 - 「Qosmio AV Center」が起動します。[録るナビ]をクリックします。
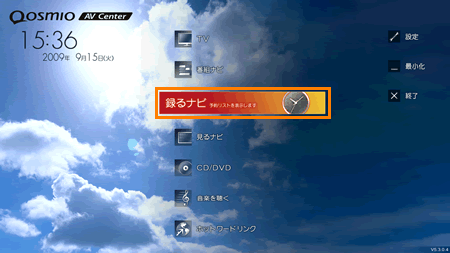 (図9)
(図9)
- マウスモードの「録るナビ」画面が表示されます。[新規予約]をクリックします。
※または「録るナビ」画面上でマウスの右ボタンをクリックし、表示されるメニューから[新規予約]をクリックします。
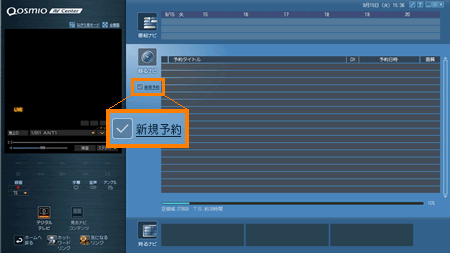 (図10)
(図10)
- 「予約詳細」画面が表示されます。録画予約の情報を入力・設定します。 次の内容を設定できます。
- タイトル
- 詳細内容
- 拡張詳細
- 録画日
- 開始時刻
- 終了時刻
- 繰り返し : 「毎週同じ曜日」、「毎日」、「月曜~木曜」、「月曜~金曜」、「月曜~土曜」の、同じ時刻に録画を実行するか、実行しないか(「繰り返しなし」)を選択します。
- 放送局
- ジャンル
- 実行 : 予約を実行する、実行しない、を選択できます。
設定したい項目の[変更]ボタンをクリックします。
ここでは例として、タイトルを設定します。”タイトル”欄横の[変更]ボタンをクリックします。
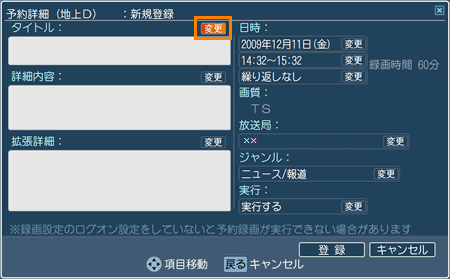 (図11)
(図11)
- 「タイトル」画面が表示されます。録画予約する番組のタイトルを入力し、[決定]ボタンをクリックします。
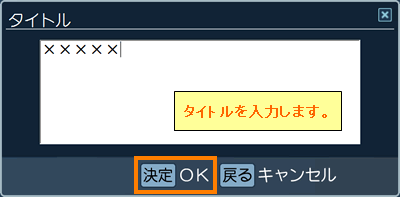 (図12)
(図12)
- 手順4~5を繰り返し、その他の項目を設定します。
- 項目の入力・設定が終わりましたら、「予約詳細」画面で[登録]ボタンをクリックします。
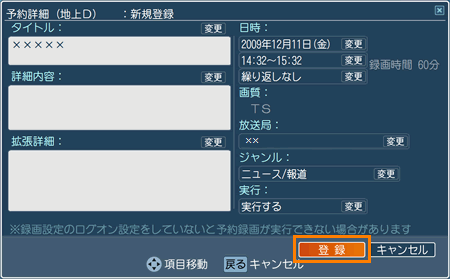 (図13)
(図13)
- 「録るナビ」画面に戻ります。登録した予約内容が「録るナビ」に追加されます。
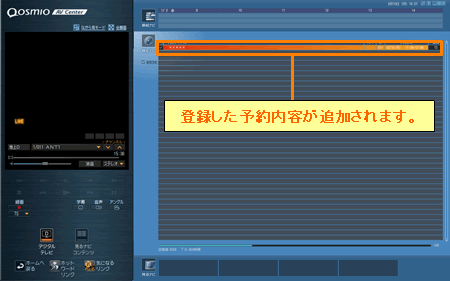 (図14)
(図14)
関連情報
- 録画した番組を再生したい場合は、以下のリンクを参照ください。
[009465:「Qosmio AV Center」録画した番組を再生する<dynabook TVシリーズ>]
- 録画予約した内容を変更/削除したい場合は、以下のリンクを参照ください。
[009719:「Qosmio AV Center」録画予約した内容を確認/変更/削除する方法<dynabook TVシリーズ>]
- 録画予約実行中に録画を中止したい場合は、以下のリンクを参照ください。
[010018:「Qosmio AV Center」録画予約実行中に録画をやめる方法<dynabook TVシリーズ>]
- 録画して見終わった番組や不要な番組を削除したい場合は、以下のリンクを参照ください。
[009482:「Qosmio AV Center」録画して、不要になった番組を削除する方法<dynabook TVシリーズ>]
以上
