情報番号:010112 【更新日:2010.11.02】
ハードディスクやCD/DVDドライブのドライブ文字を変更する方法<Windows(R)7>
対応機器・対象OSとカテゴリ
| 対応機種 |
|
| 対象OS |
Windows(R)7 |
| カテゴリ |
Windowsの操作/設定 |
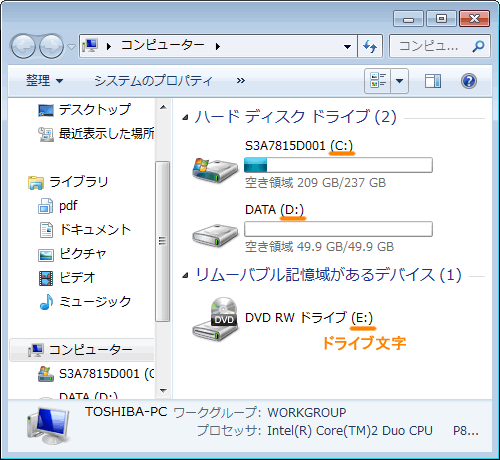 (図1)
(図1) →[コントロールパネル]をクリックします。
→[コントロールパネル]をクリックします。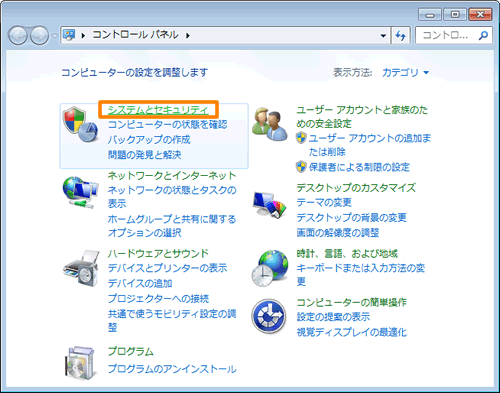 (図2)
(図2)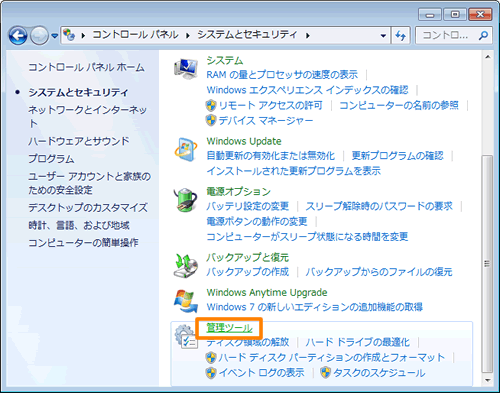 (図3)
(図3)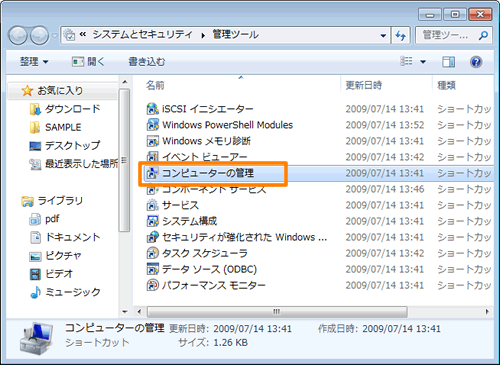 (図4)
(図4)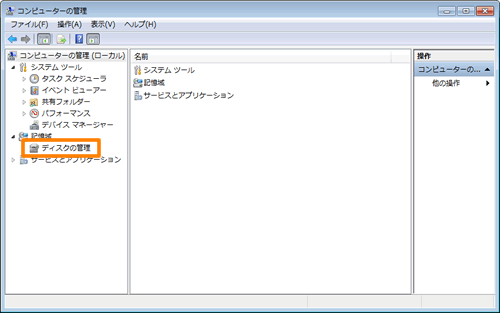 (図5)
(図5)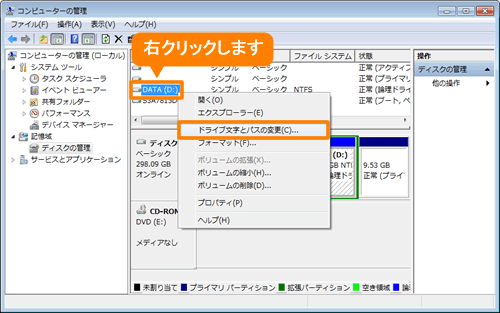 (図6)
(図6) 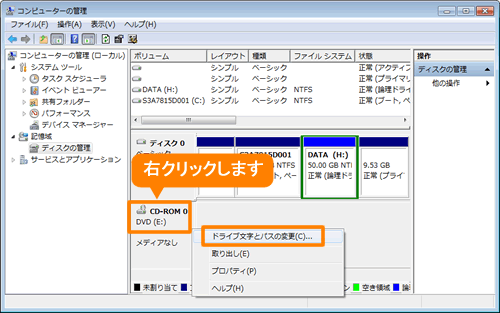 (図7)
(図7)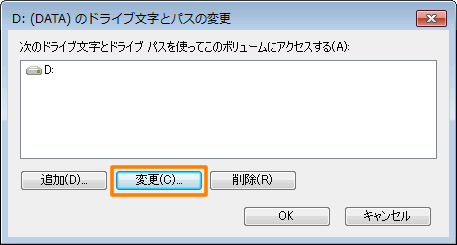 (図8)
(図8)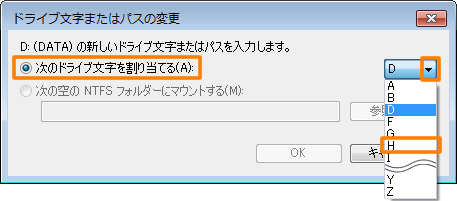 (図9)
(図9)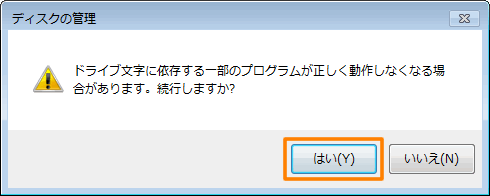 (図10)
(図10) (図11)
(図11) →[コンピューター]をクリックして、「コンピューター」画面でもドライブ文字が変更されていることを確認してください。
→[コンピューター]をクリックして、「コンピューター」画面でもドライブ文字が変更されていることを確認してください。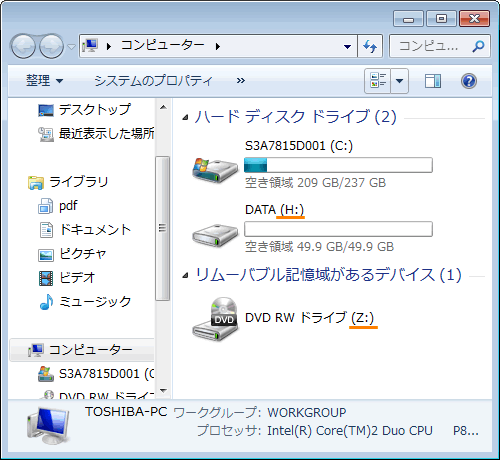 (図12)
(図12)