情報番号:010123 【更新日:2010.02.23】
「TOSHIBA Disc Creator」のインストール方法<Windows(R)7>
対応機器・対象OSとカテゴリ
| 対応機種 |
|
| 対象OS |
Windows(R)7 |
| カテゴリ |
CD/DVD/ブルーレイディスク、音楽CDを作る、メディアにデータを書き込む、アプリケーションとドライバー、再インストール |
 →[すべてのプログラム]→[アプリケーションの再インストール]をクリックします。
→[すべてのプログラム]→[アプリケーションの再インストール]をクリックします。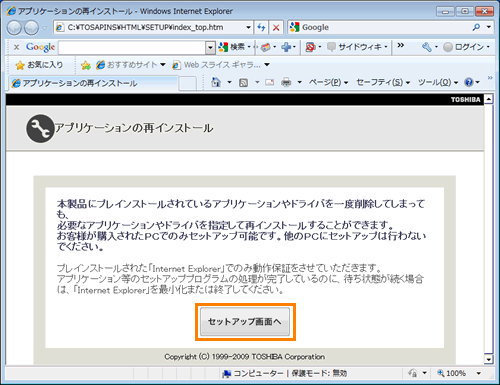 (図1)
(図1)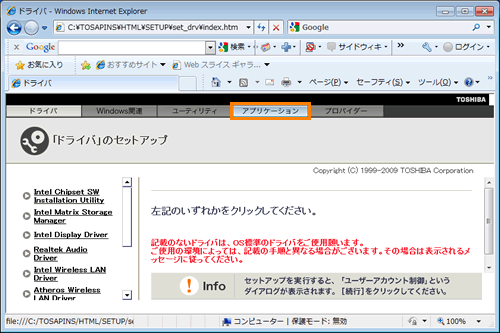 (図2)
(図2)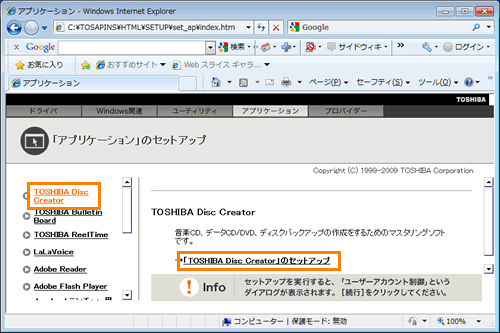 (図3)
(図3)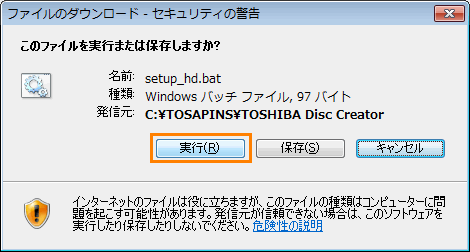 (図4)
(図4)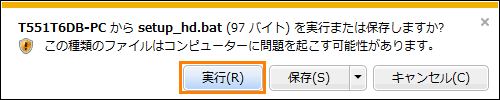 (図5)
(図5)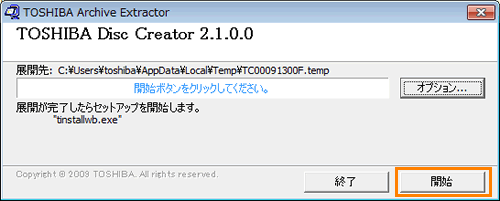 (図6)
(図6)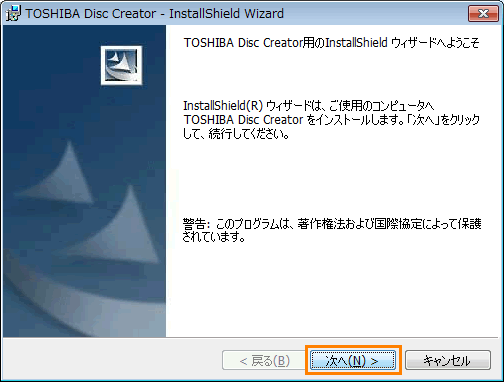 (図7)
(図7)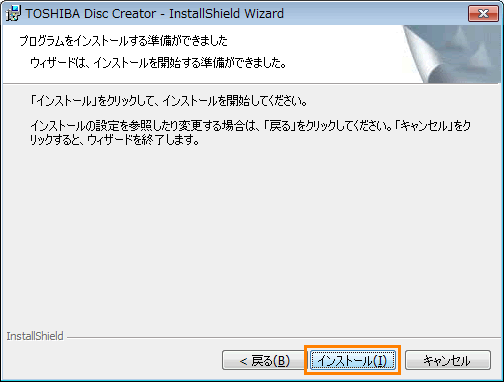 (図8)
(図8)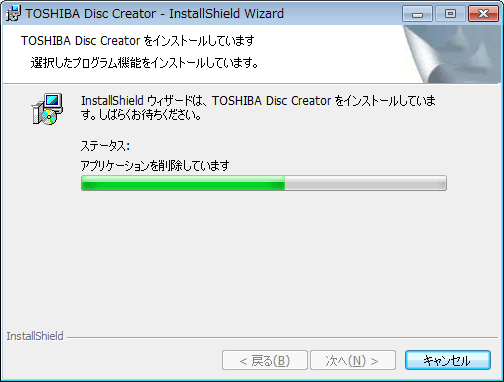 (図9)
(図9)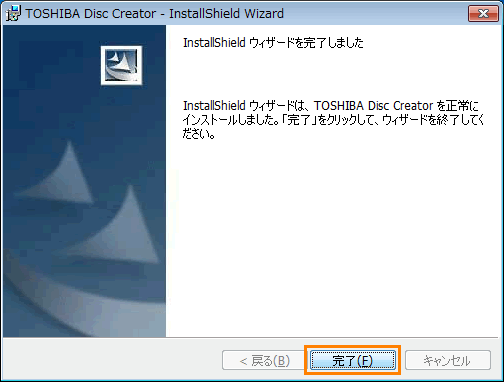 (図10)
(図10)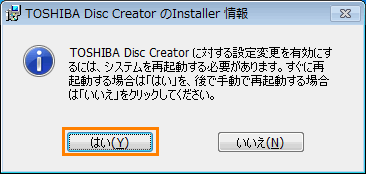 (図11)
(図11) →[すべてのプログラム]→[TOSHIBA]→[CD&DVDアプリケーション](または[マルチメディア])に[Disc Creator]が追加されていることを確認してください。
→[すべてのプログラム]→[TOSHIBA]→[CD&DVDアプリケーション](または[マルチメディア])に[Disc Creator]が追加されていることを確認してください。