情報番号:010175 【更新日:2010.06.29】
「ペイント」でさまざまな図形を描く方法<Windows(R)7>
対応機器・対象OSとカテゴリ
| 対応機種 |
|
| 対象OS |
Windows(R)7 |
| カテゴリ |
Windowsソフトウェア |
 →[すべてのプログラム]→[アクセサリ]→[ペイント]の順にクリックします。
→[すべてのプログラム]→[アクセサリ]→[ペイント]の順にクリックします。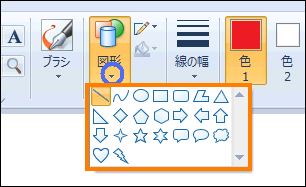 (図1)
(図1)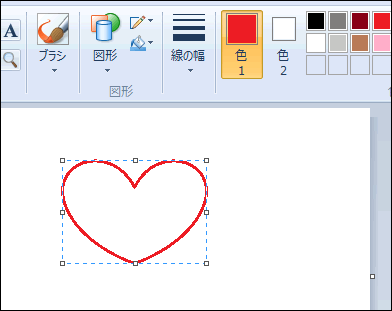 (図2)
(図2) ]をクリックし、線のスタイル([単色])をクリックします。
]をクリックし、線のスタイル([単色])をクリックします。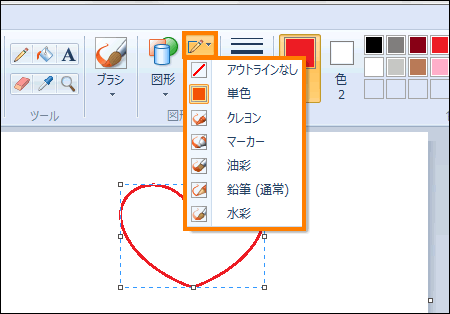 (図3)
(図3)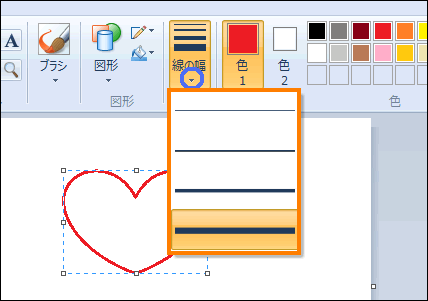 (図4)
(図4)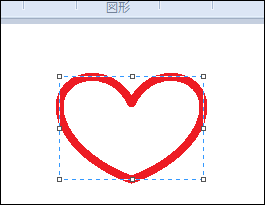 (図5)
(図5) (図6)
(図6)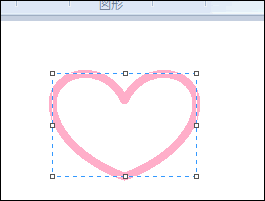 (図7)
(図7) (図8)
(図8)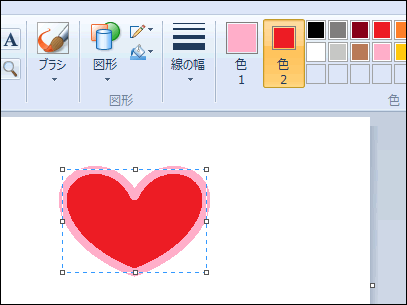 (図9)
(図9) ]をクリックし、塗りつぶしのスタイル([単色])をクリックします。
]をクリックし、塗りつぶしのスタイル([単色])をクリックします。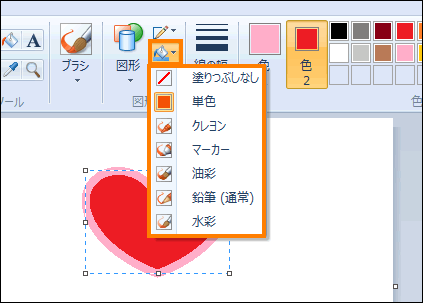 (図10)
(図10)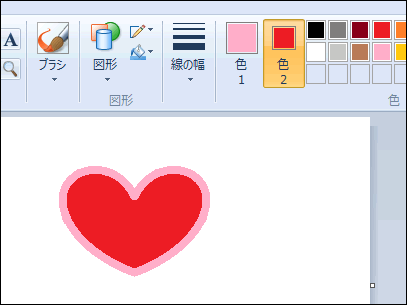 (図11)
(図11) を使用します。
を使用します。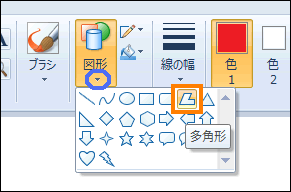 (図12)
(図12)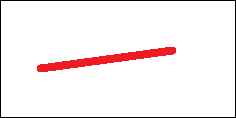 (図13)
(図13)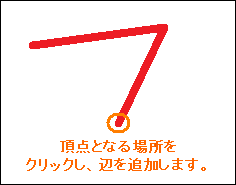 (図14)
(図14)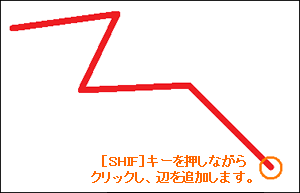 (図15)
(図15)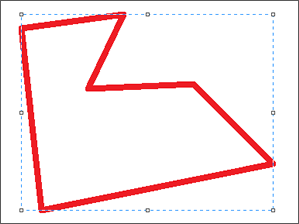 (図16)
(図16)