情報番号:010179 【更新日:2010.04.06】
SDメモリカードにデータを書き込む方法<Windows(R)7>
対応機器・対象OSとカテゴリ
| 対応機種 |
|
| 対象OS |
Windows(R)7 |
| カテゴリ |
Windowsの操作/設定、周辺機器、メモリカード |
回答・対処方法
はじめに
SDメモリカードにデータを書き込む方法について説明します。本情報は、データをコピーしてバックアップする場合などに利用できます。
以下の2通りの方法があります。
SDメモリカードにデータを書き込んだ後の取り出しについては、<補足:SDカードの取り出しについて>を参照してください。
※SDメモリカードセット時の名称は、機種によって異なる場合があります。例)SD/MMC、セキュリティで保護された記憶域デバイス など
※ドライブ文字は環境によって異なります。
【メモ】
新品のSDメモリカードは、SDメモリカードの規格に合わせてフォーマットされた状態で販売されています。
フォーマットとは、SDメモリカードを使えるようにすることです。
フォーマットされていないものを購入した場合や再フォーマットをする場合は、SDメモリカードを使用する機器(デジタルカメラやオーディオプレーヤーなど)で行なってください。
※「東芝SDメモリカードフォーマット」ユーティリティがインストールされているモデルでは、SDメモリカードをフォーマットすることができます。方法については以下のリンクを参照してください。
[009682:「東芝SDメモリカードフォーマット」ユーティリティでのフォーマット手順<Windows(R)7>]
操作手順
方法1:[送る]メニュー(右クリック操作)で書き込む方法
- パソコン本体のSDカードスロットまたはブリッジメディアスロットにSDメモリカードをセットします。
※機種によってスロットの位置が異なります。詳しくは、取扱説明書「いろいろな機能を使おう」または「オンラインマニュアル」を参照してください。
- 「自動再生」画面が表示される場合は、右上の[×]ボタンをクリックして閉じます。
- SDメモリカードに書き込みたいデータまたはデータが保存されているフォルダーをマウスの右ボタンでクリックします。
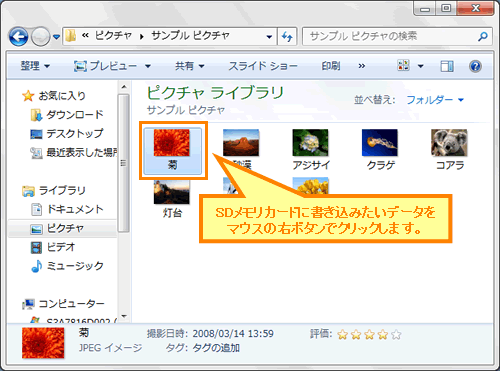 (図1)
(図1)
- 表示されるメニューから[送る(N)]→[SD/MMC(F:)](SDメモリカードのドライブ)をクリックします。
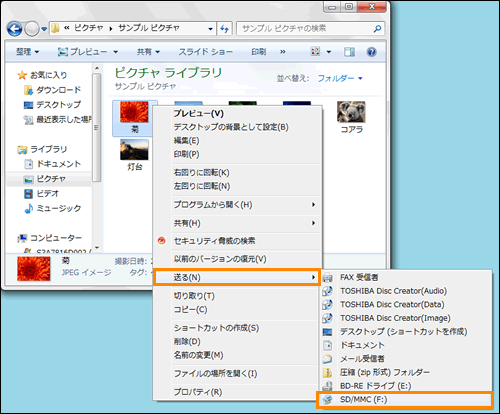 (図2)
(図2)
SDメモリカードにデータを書き込む操作は以上です。
SDメモリカードにデータが書き込まれていることを確認してください。
- [スタート]ボタン
 →[コンピューター]をクリックします。
→[コンピューター]をクリックします。 - 「コンピューター」画面が表示されます。[SD/MMC(F:)](SDメモリカードのドライブ)をダブルクリックします。
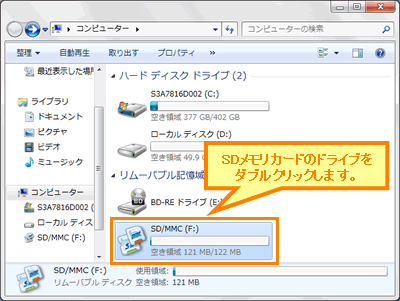 (図3)
(図3)
- SDメモリカードにデータが書き込まれています。
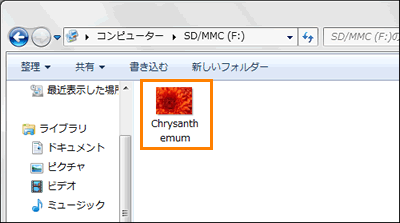 (図4)
(図4)
方法2:ドラッグアンドドロップ操作で書き込む方法
- パソコン本体のSDカードスロットまたはブリッジメディアスロットにSDメモリカードをセットします。
※機種によってスロットの位置が異なります。詳しくは、取扱説明書「いろいろな機能を使おう」または「オンラインマニュアル」を参照してください。
- 「自動再生」画面が表示されます。”全般のオプション”項目の[フォルダーを開いてファイルを表示]をクリックします。
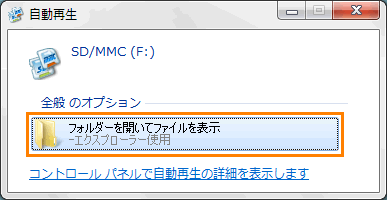 (図5)
(図5)
※「自動再生」画面が表示されない場合
a.[スタート]ボタン →[コンピューター]をクリックします。
→[コンピューター]をクリックします。
b.「コンピューター」画面が表示されます。[SD/MMC(F:)](SDメモリカードのドライブ)をダブルクリックします。
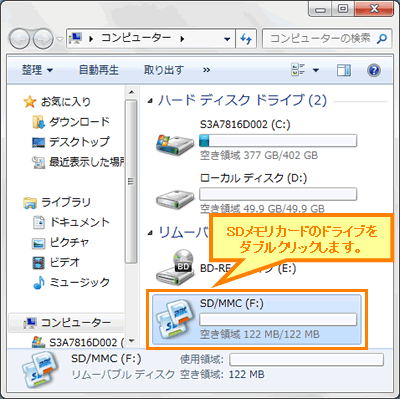 (図6)
(図6)
- 「SD/MMC(F:)」(SDメモリカード)画面が表示されます。
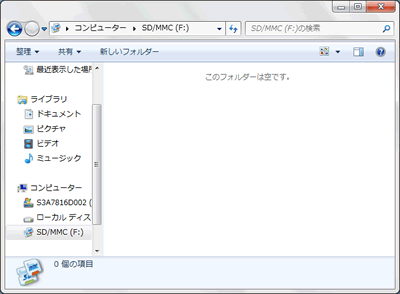 (図7)
(図7)
- SDメモリカードに書き込みたいデータまたはフォルダーが保存されているフォルダーを開きます。
- 「SD/MMC(F:)」(SDメモリカード)画面と書き込みたいデータまたはフォルダーが保存されているフォルダー画面の両方が見える状態になります。
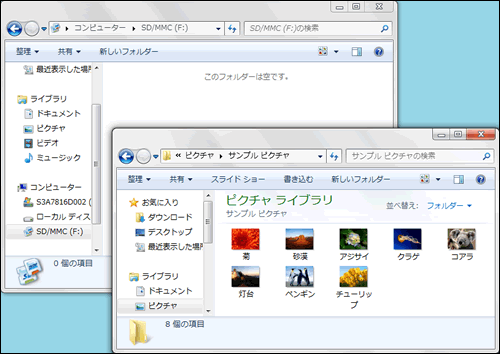 (図8)
(図8)
- 書き込みたいデータまたはフォルダーをマウスの左ボタンでクリックしたまま「SD/MMC(F:)」(SDメモリカード)画面上に移動してはなします(ドラッグアンドドロップ)。
※書き込みたいデータが複数ある場合は、キーボードの[CTRL]キーを押しながらクリックすると選択できます。
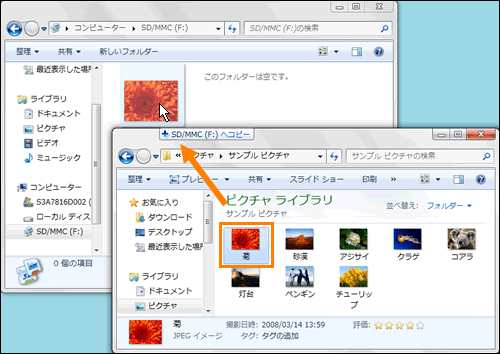 (図9)
(図9)
- 「SD/MMC(F:)」(SDメモリカード)画面にデータまたはフォルダーがコピーされます。
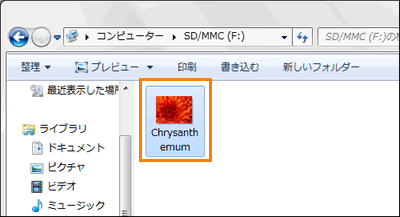 (図10)
(図10)
SDメモリカードにデータを書き込む操作は以上です。
補足:SDカードの取り出しについて
データの書き込みが終わったSDメモリカードを取り出す場合は、以下の操作を行なってください。
※SDメモリカードに保存しているファイルを使用していたり、ウィンドウを開いていたりしていると取り出しができません。ウィンドウやファイルを閉じてから、操作を行なってください。
- 通知領域の[ハードウェアを安全に取り外してメディアを取り出す]
 アイコンをクリックします。
アイコンをクリックします。
※通知領域にアイコンが表示されていない場合は、 をクリックしてください。
をクリックしてください。
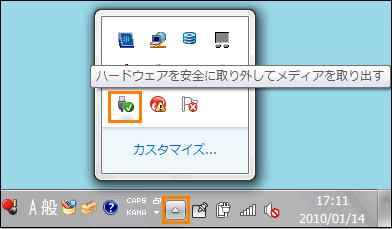 (図11)
(図11)
- 表示されたメニューから[JMCR SD/MMC SCSI Disk Device(取りはずすSDメモリカード)の取り出し]をクリックします。
※表示される名称はセットしているSDメモリカードによって異なる場合があります。
 (図12)
(図12)
- ”ハードウェアの取り外し”メッセージが表示されます。
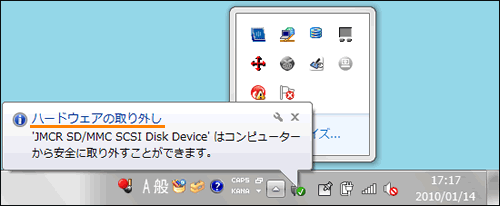 (図13)
(図13)
- SDメモリカードを押すと、カードが少し出てきます。そのまま手で取り出します。
SDメモリカードの取り出し操作は以上です。
関連情報
以上
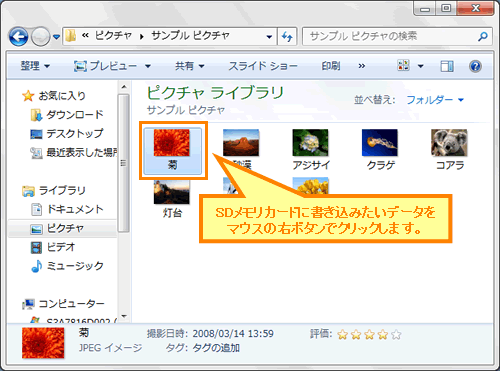 (図1)
(図1)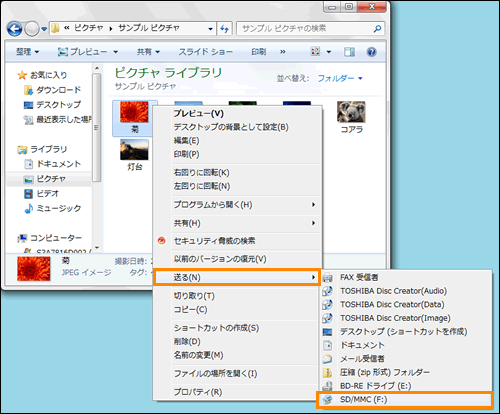 (図2)
(図2) →[コンピューター]をクリックします。
→[コンピューター]をクリックします。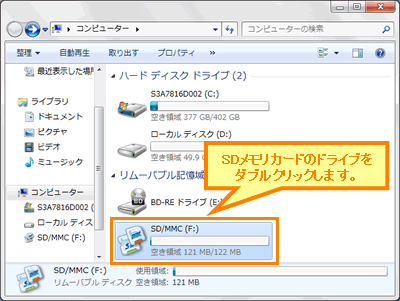 (図3)
(図3)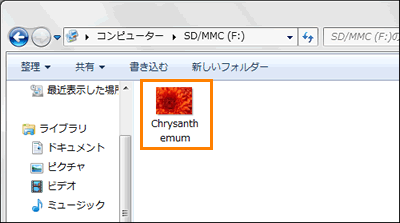 (図4)
(図4)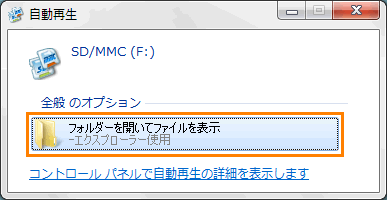 (図5)
(図5) →[コンピューター]をクリックします。
→[コンピューター]をクリックします。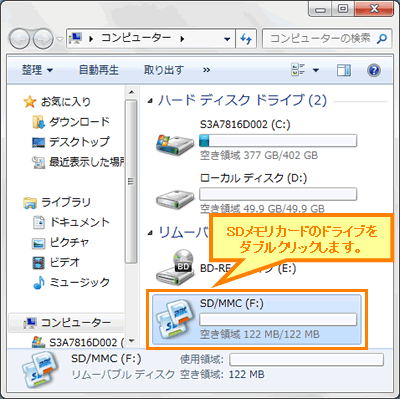 (図6)
(図6)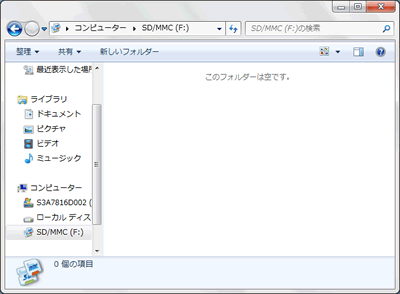 (図7)
(図7)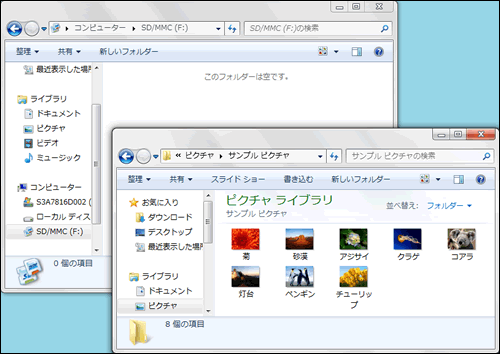 (図8)
(図8)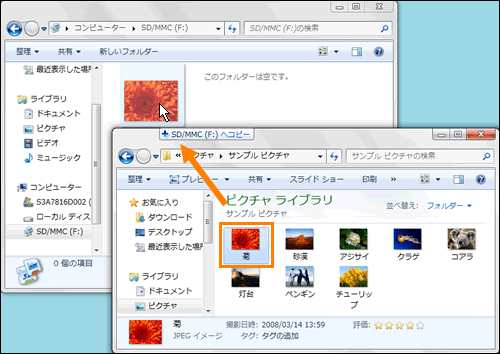 (図9)
(図9)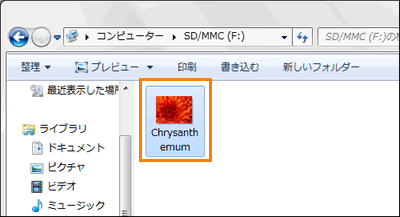 (図10)
(図10) アイコンをクリックします。
アイコンをクリックします。 をクリックしてください。
をクリックしてください。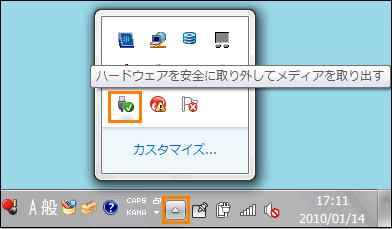 (図11)
(図11) (図12)
(図12)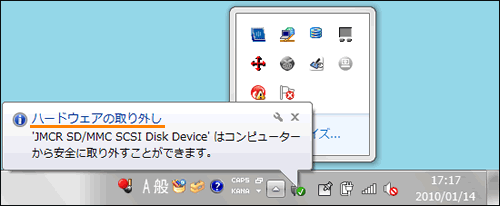 (図13)
(図13)