情報番号:010183 【更新日:2010.09.07】
「TOSHIBA Disc Creator」CD/DVDのバックアップを作成する方法<Windows(R)7>
対応機器・対象OSとカテゴリ
| 対応機種 |
|
| 対象OS |
Windows(R)7 |
| カテゴリ |
CD/DVD/ブルーレイディスク、メディアにデータを書き込む |
回答・対処方法
はじめに
「TOSHIBA Disc Creator」を使ってCDまたはDVDのバックアップディスクを作成する方法について説明します。
著作権について 【著作権について】
音楽、映像、コンピューター・プログラム、データベースなどは著作権法により、その著作者および著作権者の権利が保護されています。こうした著作物を複製することは、個人的にまたは家庭内で使用する目的でのみ行なうことができます。上記の目的を超えて、権利者の了解なくこれを複製(データ形式の変換を含む)、改変、複製物の譲渡、ネットワーク上での配信などを行なうと、「著作権侵害」「著作者人格権侵害」として損害賠償の請求や刑事処罰を受けることがあります。本製品を使用して複製などをする場合には、著作権法を遵守のうえ、適切な使用を心がけてください。 |
<メモ>
- コピープロテクトされたCDやDVDからはバックアップが作成できないことがあります。またバックアップが作成できたとしても、その元のディスクと同じものとならないことがあります。
- バックアップディスクを作成する前に、[010192:「TOSHIBA Disc Creator」について<Windows(R)7>]を参照し、注意事項をよくお読みください。
- 書き込み先として使用するCDまたはDVDは、推奨するメーカーのメディアを用意してください。推奨するメーカーについては、付属の「dynabook ****(お使いの機種名)シリーズをお使いのかたへ」またはパソコンにインストールされている「パソコンで見るマニュアル」を起動し、検索で使用推奨メーカーを確認してください。
- 読み込み元のディスクのタイプによりバックアップ先に使用できるディスクのタイプが異なります。詳しくは、<補足:バックアップ可能なディスクの対応について>を参照してください。
操作手順
- [スタート]ボタン
 →[すべてのプログラム]→[TOSHIBA]→[CD&DVDアプリケーション](または[マルチメディア])→[Disc Creator]をクリックします。
→[すべてのプログラム]→[TOSHIBA]→[CD&DVDアプリケーション](または[マルチメディア])→[Disc Creator]をクリックします。 - 「TOSHIBA Disc Creator-Startup Menu」画面が表示されます。”標準メニュー”から[ディスクバックアップ作成]をクリックします。
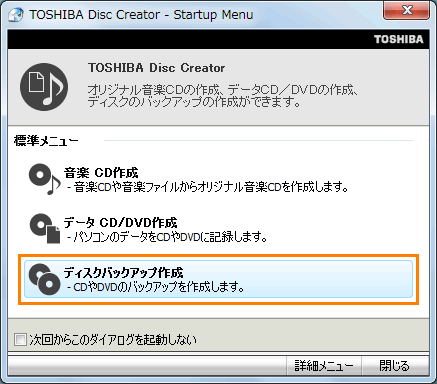 (図1)
(図1)
- 「著作物の複製について」画面が表示されます。内容をよく読み、[OK]ボタンをクリックします。
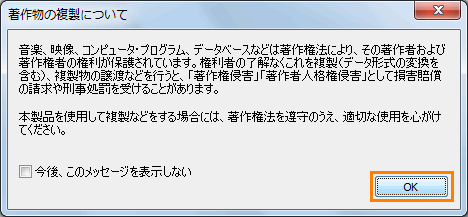 (図2)
(図2)
- 「TOSHIBA Disc Creator」が起動します。
「読込元」画面に読み込み可能なディスクが表示されます。
「書込先」画面に書き込み可能なディスクが表示されます。
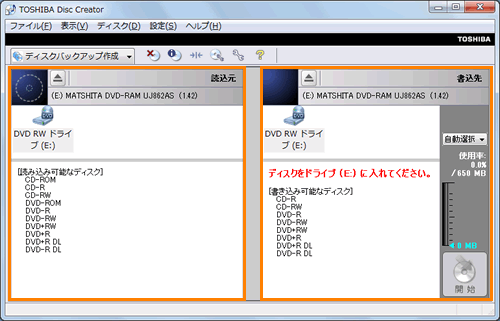 (図3)
(図3)
- ドライブにバックアップしたい読み込み元ディスク(CDまたはDVD)をセットします。
- 「読込元」画面にセットしたディスクの情報が表示されます。また、「書込先」画面に書き込み可能なディスクが表示されます。
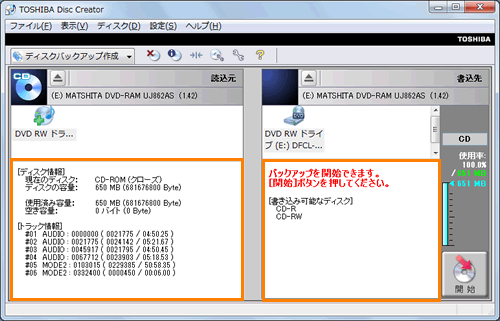 (図4)
(図4)
- 「書込先」画面の[開始]ボタンをクリックします。
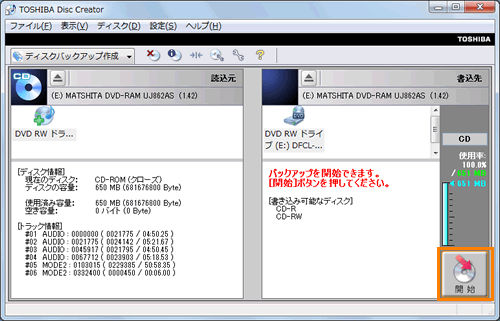 (図5)
(図5)
- ”バックアップを開始しますか?”メッセージ画面が表示されます。[OK]ボタンをクリックします。
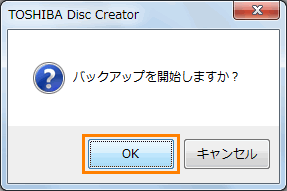 (図6)
(図6)
- 「ディスクバックアップ作成中」画面が表示され、ディスクバックアップが開始します。データの読み込みが終わるまでしばらくお待ちください。
 (図7)
(図7)
- データの読み込みが終わると、”以下のブランクディスクに入れ換えてください。”メッセージが表示され、ディスクが排出されます。メッセージ画面に表示されている種類のブランクディスクに入れ換えて[OK]ボタンをクリックします。
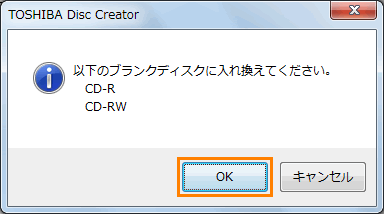 (図8)
(図8)
- 「ディスクバックアップ作成中」画面が表示され、ディスクへの書き込みが開始します。しばらくお待ちください。
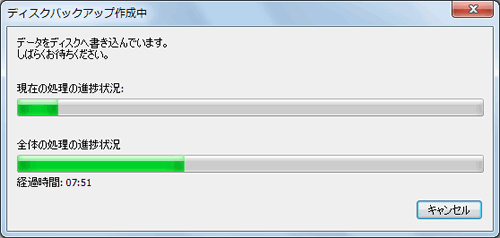 (図9)
(図9)
- 書き込みが終わると、データの比較が開始されます。しばらくお待ちください。
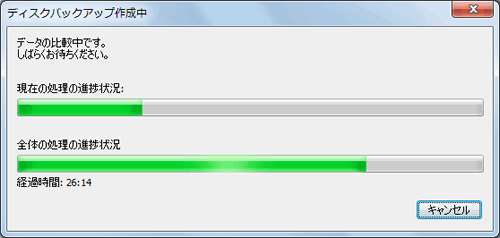 (図10)
(図10)
- ”バックアップが完了しました。同じディスクをもう一枚作成しますか?”メッセージ画面が表示され、バックアップが完了したディスクが排出されます。同じディスクをもう一枚作成する場合は、ブランクディスクに入れ換え[はい(Y)]ボタンをクリックします。同じディスクを作成する必要がない場合は[いいえ(N)]ボタンをクリックします。
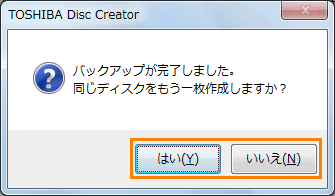 (図11)
(図11)
- 「TOSHIBA Disc Creator」画面に戻ります。右上の[×]ボタンをクリックして閉じます。
バックアップディスクを作成する操作は以上です。
作成したバックアップディスクにアクセスし、正しくバックアップされていることを確認してください。
補足:バックアップ可能なディスクの対応について
CDまたはDVDのバックアップ可能なディスクの対応について説明します。
■CDのバックアップ
各種のCDからCD-RまたはCD-RWへは、以下の表のようにバックアップすることができます。
バックアップ可能なCDの対応表 | 読み込み元ディスク | 書き込み先ディスク |
| CD-R | CD-RW |
| CD-ROM | ○ | ○ |
| 音楽CD | ○ | ○ |
| CD-R | ○ | ○ |
| CD-RW | ○ | ○ |
<メモ>
- CD-R、CD-RWには異なる容量のディスクがあります。書き込み先に使用するディスクの容量を超えたディスクのバックアップはできません。
- コピープロテクトされたCDや特殊なCDは、バックアップできない場合があります。
- パケットライトで書かれたCDは、バックアップできません。
※パケットライトとは、USBフラッシュメモリと同じようにエクスプローラー上などから直接CD-R、CD-RWへ書き込む方式です。 - CDからDVDへのバックアップはできません。
■DVDのバックアップ
記録可能なDVDには、DVD-R、DVD-R DL、DVD-RW、DVD+R、DVD+R DL、DVD+RWの種類のディスクがあります。異なる種類のディスクには正しくバックアップできない場合があります。これらのディスクをバックアップする場合には、同じ種類のディスクにバックアップすることをおすすめします。
各種のDVDから記録可能なDVDへは、以下の表のようにバックアップすることができます。
バックアップ可能なDVDの対応表 読み込み元
ディスク | 書き込み先ディスク |
| DVD-R | DVD-R
DL | DVD-RW | DVD+R | DVD+R
DL | DVD+RW |
| DVD-ROM | ○ | ○ | ○ | ○ | ○ | ○ |
| DVD-Video | ○ | ○ | ○ | ○ | ○ | ○ |
| DVD-R | ○ | *1 | ○ | *1 | *1 | *1 |
| DVD-R DL | *2、*3 | ○ | *2、*3 | *2、*3 | *3 | *2、*3 |
| DVD-RW | ○ | *1 | ○ | *1 | *1 | *1 |
| DVD+R | *4 | *1、*4 | *4 | ○ | ○ | *4 |
| DVD+R DL | *2、*4 | *1、*4 | *2、*4 | *2 | ○ | *2、*4 |
| DVD+RW | ○ | ○ | ○ | ○ | ○ | ○ |
*1:クローズされたディスクのみバックアップできます。
*2:読み込み元ディスクのデータサイズが書き込み先ディスクの容量よりも小さい場合、バックアップできます。
*3:追記可能な記録方式(Leyer Jump)で記録されたDVD-R DLディスクは、DVD-R DLディスク以外にはバックアップできません。
*4:追記されていないディスクのみバックアップできます。
<メモ>
- 著作権保護されたDVD-Videoのバックアップはできません。
- 使用済みDVD-RWディスクにバックアップする場合、完全消去が必要な場合があります。
- DVD-RAMディスクをバックアップすることはできません。またDVD-RAMディスクにバックアップすることもできません。
- パケットライトで書かれたDVDはバックアップできません。
※パケットライトとは、USBフラッシュメモリと同じようにエクスプローラー上などから直接記録可能なDVDへ書き込む方式です。 - DVDからCDへのバックアップはできません。
関連情報
以上
 →[すべてのプログラム]→[TOSHIBA]→[CD&DVDアプリケーション](または[マルチメディア])→[Disc Creator]をクリックします。
→[すべてのプログラム]→[TOSHIBA]→[CD&DVDアプリケーション](または[マルチメディア])→[Disc Creator]をクリックします。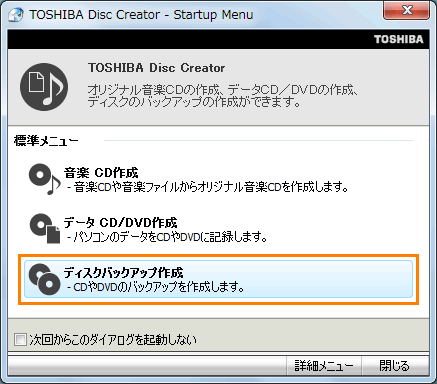 (図1)
(図1)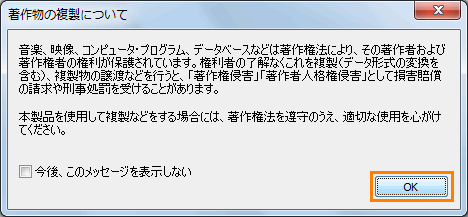 (図2)
(図2)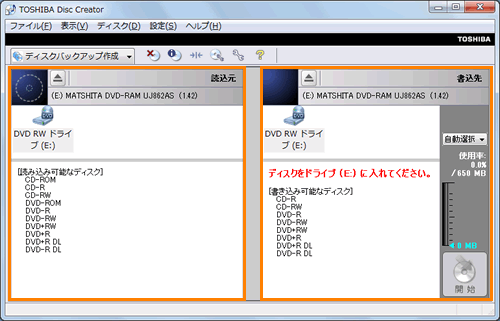 (図3)
(図3)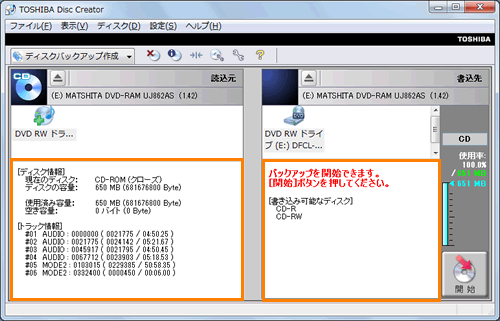 (図4)
(図4)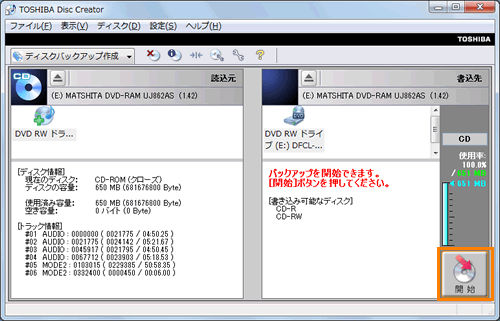 (図5)
(図5)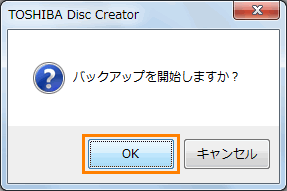 (図6)
(図6) (図7)
(図7)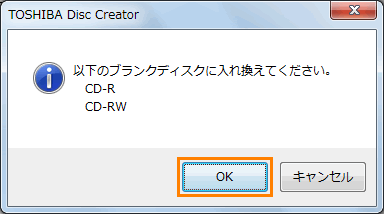 (図8)
(図8)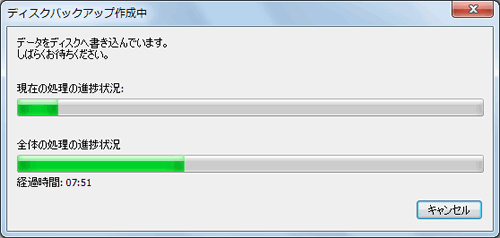 (図9)
(図9)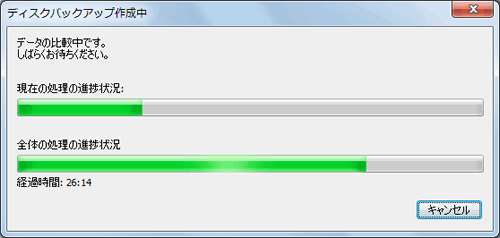 (図10)
(図10)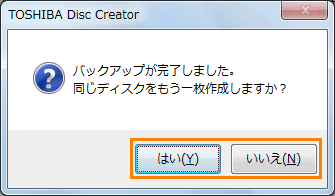 (図11)
(図11)