情報番号:010184 【更新日:2010.09.07】
「TOSHIBA Disc Creator」CD-RW/DVD±RWのデータを消去する方法<Windows(R)7>
対応機器・対象OSとカテゴリ
| 対応機種 |
|
| 対象OS |
Windows(R)7 |
| カテゴリ |
CD/DVD/ブルーレイディスク、メディアにデータを書き込む |
回答・対処方法
はじめに
CD-RW、DVD-RW、DVD+RW(リライタブルディスク)は、書き込んだデータを消去して繰り返し使用することができます。消去されたディスクはブランクディスク状態となります。
ここでは、「TOSHIBA Disc Creator」を使用してCD-RW/DVD±RWのデータを消去する方法について説明します。
※本操作を行なうと、挿入したディスクの内容がすべて消去されます。あらかじめデータを消去しても問題ないことを確認してください。
※「TOSHIBA Disc Creator」使用上の注意事項について、あらかじめ以下のリンクを参照してから操作を行なってください。
[010192:「TOSHIBA Disc Creator」について<Windows(R)7>]
操作手順
- [スタート]ボタン
 →[すべてのプログラム]→[TOSHIBA]→[CD&DVD アプリケーション](または[マルチメディア])→[Disc Creator]をクリックします。
→[すべてのプログラム]→[TOSHIBA]→[CD&DVD アプリケーション](または[マルチメディア])→[Disc Creator]をクリックします。 - 「TOSHIBA Disc Creator-Startup Menu」画面が表示されます。”標準メニュー”からいずれかのディスク作成モードをクリックします。
※すべてのディスク作成モードからディスクの消去を行なうことができます。
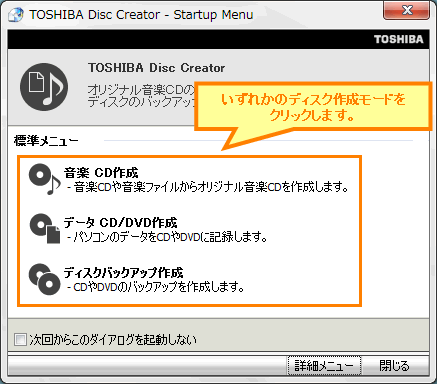 (図1)
(図1)
- 「TOSHIBA Disc Creator」メインウインドウが表示されます。メインツールバーの[ディスク消去]ボタンをクリックします。
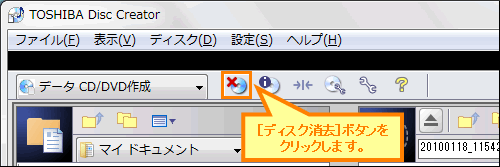 (図2)
(図2)
※または、メニューバーの[ディスク(D)]→[ディスク消去(C)]をクリックします。
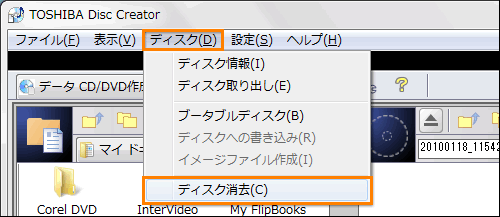 (図3)
(図3)
- 「ディスクの消去」画面が表示されます。ドライブにデータを消去したいディスクを挿入します。
- ”消去方法”項目からいずれかの消去方法を選択し、[開始(S)]ボタンをクリックします。
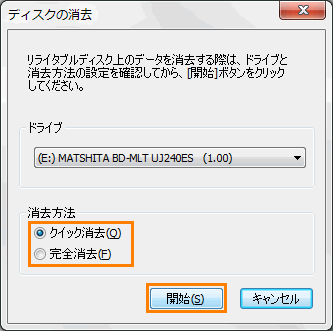 (図4)
(図4)
・[◎ クイック消去(Q)]
ディスクの管理領域のみを消去するため短時間で終了します。通常は、こちらを使用します。
・[◎ 完全消去(F)]
ディスクの全領域を消去するため非常に時間がかかります。ディスクの内容を完全に消し去りたい場合に使用します。
- ”選択したドライブのリライタブルディスクを消去します。ディスクを消去すると、ディスクに記録されているデータは失われます。よろしいですか?”メッセージ画面が表示されます。[はい(Y)]ボタンをクリックします。
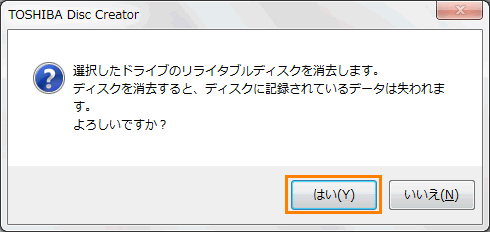 (図5)
(図5)
- 「ディスクの消去中」画面が表示され、リライタブルディスクのデータ消去が開始します。データ消去が終了するまでしばらくお待ちください。
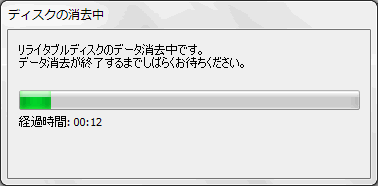 (図6)
(図6)
- ディスクの消去が終了すると”ディスクの消去が完了しました。”メッセージ画面が表示され、自動的にトレイが開きます。[OK]ボタンをクリックします。
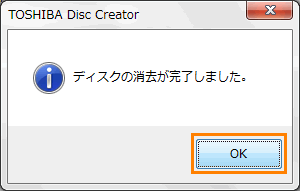 (図7)
(図7)
- 「TOSHIBA Disc Creator」メインウインドウに戻ります。右上の[×]ボタンをクリックします。
データの消去操作は以上です。
CD-RW/DVD±RWのデータが消去されていることを確認してください。
関連情報
以上
 →[すべてのプログラム]→[TOSHIBA]→[CD&DVD アプリケーション](または[マルチメディア])→[Disc Creator]をクリックします。
→[すべてのプログラム]→[TOSHIBA]→[CD&DVD アプリケーション](または[マルチメディア])→[Disc Creator]をクリックします。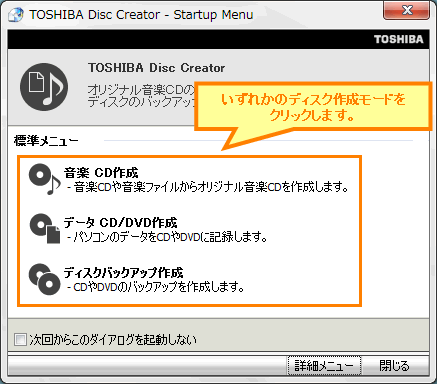 (図1)
(図1)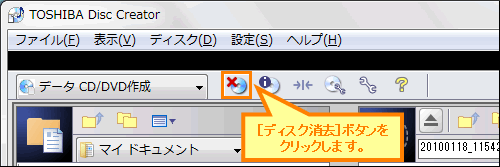 (図2)
(図2)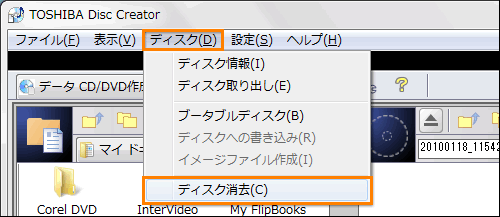 (図3)
(図3)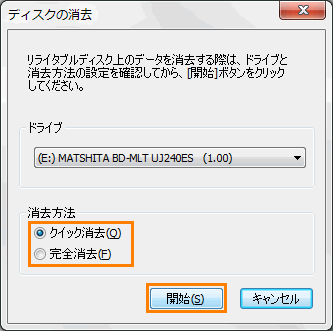 (図4)
(図4)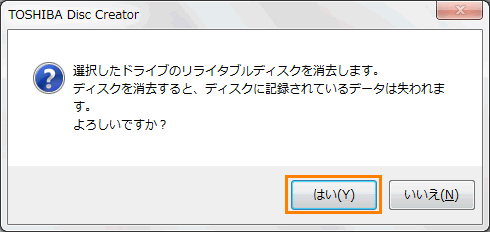 (図5)
(図5)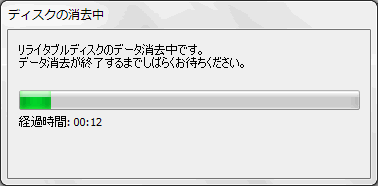 (図6)
(図6)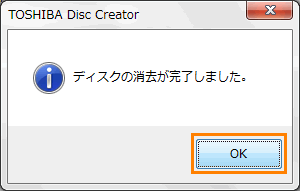 (図7)
(図7)