情報番号:010191 【更新日:2010.03.30】
「TOSHIBA Disc Creator」パソコンに搭載している光学ドライブで書込み可能なディスク(メディア)の種類を調べる方法<Windows(R)7>
対応機器・対象OSとカテゴリ
| 対応機種 |
|
| 対象OS |
Windows(R)7 |
| カテゴリ |
CD/DVD/ブルーレイディスク、メディアにデータを書き込む |
回答・対処方法
はじめに
「TOSHIBA Disc Creator」を使用して、パソコンに搭載している光学ドライブ(ブルーレイディスクドライブ、DVDスーパーマルチドライブなど)で書込み可能なディスク(メディア)の種類を調べる方法について説明します。
※光学ドライブが内蔵されていないモデルで外付けDVDスーパーマルチドライブなどを接続している場合は、同様に接続しているドライブで書き込み可能なディスクの種類を調べることができます。
操作手順
- [スタート]ボタン
 →[すべてのプログラム]→[TOSHIBA]→[CD&DVDアプリケーション](または[マルチメディア])→[Disc Creator]をクリックします。
→[すべてのプログラム]→[TOSHIBA]→[CD&DVDアプリケーション](または[マルチメディア])→[Disc Creator]をクリックします。 - 「TOSHIBA Disc Creator-Startup Menu」画面が表示されます。”標準メニュー”からいずれかのメニューをクリックします。
※ここでは、例として[データ CD/DVD作成]をクリックします。
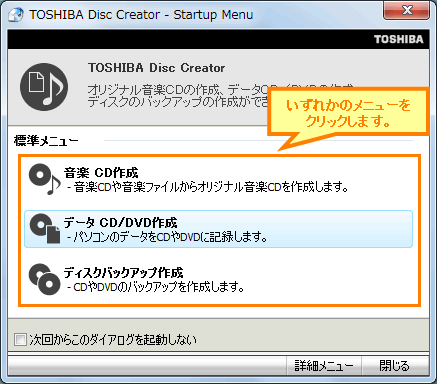 (図1)
(図1)
- 「TOSHIBA Disc Creator」画面が表示されます。メインツールバーの[ディスク情報]ボタンをクリックします。
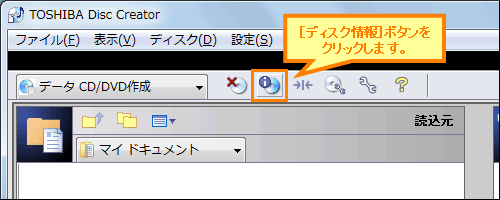 (図2)
(図2)
※または、メニューバーの[ディスク(D)]→[ディスク情報(I)]をクリックします。
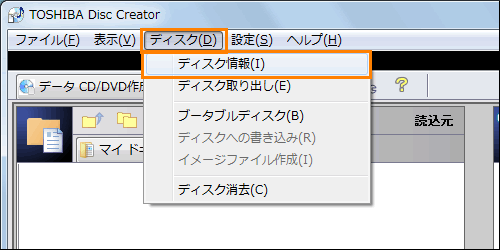 (図3)
(図3)
- 「ディスク情報」画面が表示されます。
”ドライブ情報”項目の”ドライブ”項目でパソコンに搭載している光学ドライブ名が選択されていることを確認します。
”書込み可能なディスク”項目で使用できるディスクの種類を確認することができます。
※以下図では、パソコンに搭載している光学ドライブでディスクの種類がCD-R、CD-RW、DVD-R、DVD-RW、DVD+RW、DVD+R、DVD+R DL、DVD-R DLのメディアに書込みが可能であることが確認できます。
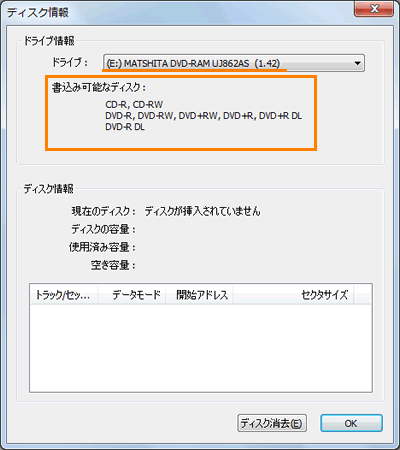 (図4)
(図4)
- 確認が終わりましたら、[OK]ボタンをクリックします。
- 「TOSHIBA Disc Creator」画面に戻ります。終了するには、右上の[×]ボタンをクリックしてください。
操作は以上です。
以上
 →[すべてのプログラム]→[TOSHIBA]→[CD&DVDアプリケーション](または[マルチメディア])→[Disc Creator]をクリックします。
→[すべてのプログラム]→[TOSHIBA]→[CD&DVDアプリケーション](または[マルチメディア])→[Disc Creator]をクリックします。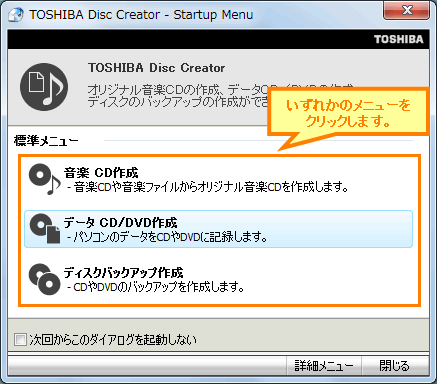 (図1)
(図1)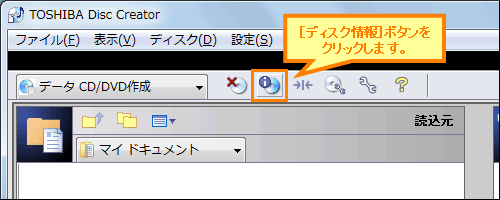 (図2)
(図2)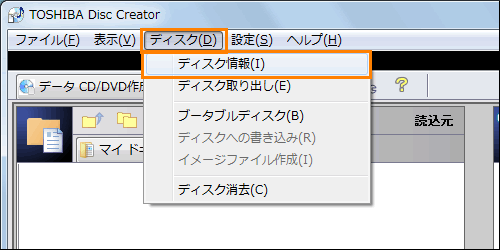 (図3)
(図3)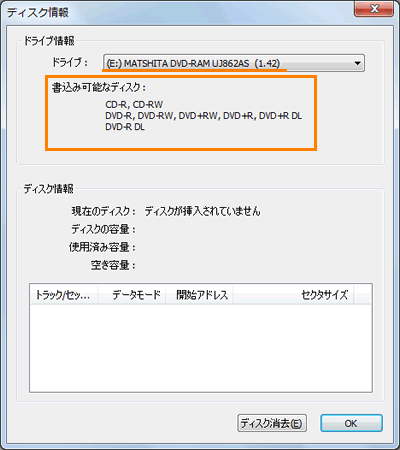 (図4)
(図4)