情報番号:010216 【更新日:2010.09.14】
[スタート]メニューの[最近使った項目]に表示されるファイルの保存場所を開く方法<Windows(R)7>
対応機器・対象OSとカテゴリ
| 対応機種 |
|
| 対象OS |
Windows(R)7 |
| カテゴリ |
Windowsの操作/設定、Windowsの便利な使いかた |
回答・対処方法
はじめに
Windows 7では、[スタート]メニューの[最近使った項目]に最近開いたファイルの一覧が表示されます。ここから、目的のファイル名をクリックすることで最近開いたファイルをすばやく開くことができます。
ここでは、最近開いたファイルの保存場所(フォルダー)を開く方法について説明します。
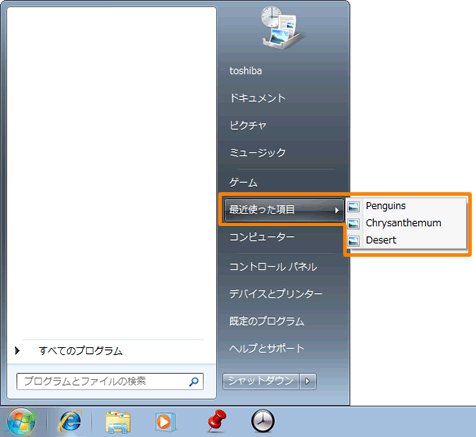 (図1)
(図1)
【準備】
Windows 7では、既定では[最近使った項目]が[スタート]メニューにありません。[最近使った項目]を利用するには、以下のリンクを参照して[最近使った項目]を表示しておいてください。
[010211:[スタート]メニューに[最近使った項目]を表示させる方法<Windows(R)7>]
操作手順
以下の2通りの方法があります。
方法1:ショートカットメニューから開く
- [スタート]ボタン
 →[最近使った項目]→[(ファイルの保存場所を開きたいファイル名)]をマウスの右ボタンでクリックします。
→[最近使った項目]→[(ファイルの保存場所を開きたいファイル名)]をマウスの右ボタンでクリックします。
※ここでは、例として[Desert]ファイルの保存場所を開きます。
- 表示されるメニューから[ファイルの場所を開く(I)]をクリックします。
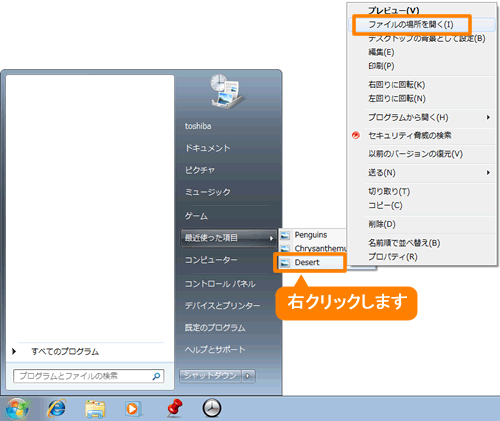 (図2)
(図2)
- 選択したファイルの保存場所(フォルダー)が開かれます。
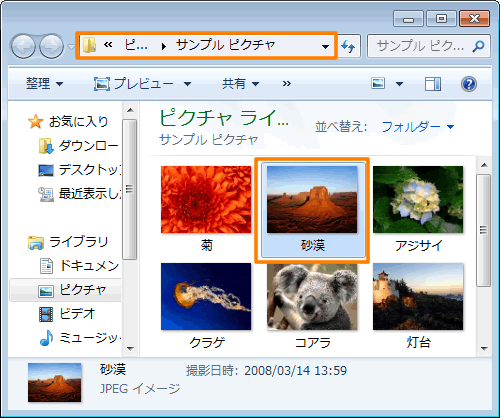 (図3)
(図3)
以上で操作は終了です。
方法2:「プロパティ」画面から開く
- [スタート]ボタン
 →[最近使った項目]→[(ファイルの保存場所を開きたいファイル名)]をマウスの右ボタンでクリックします。
→[最近使った項目]→[(ファイルの保存場所を開きたいファイル名)]をマウスの右ボタンでクリックします。
※ここでは、例として[Desert]ファイルの保存場所を開きます。
- 表示されるメニューから[プロパティ(R)]をクリックします。
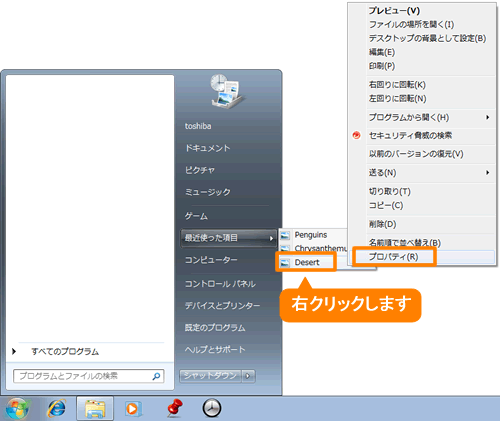 (図4)
(図4)
- 「XXXXのプロパティ」画面の「ショートカット」タブが表示されます。(XXXXにはファイル名が入ります。)
[ファイルの場所を開く(F)]ボタンをクリックします。
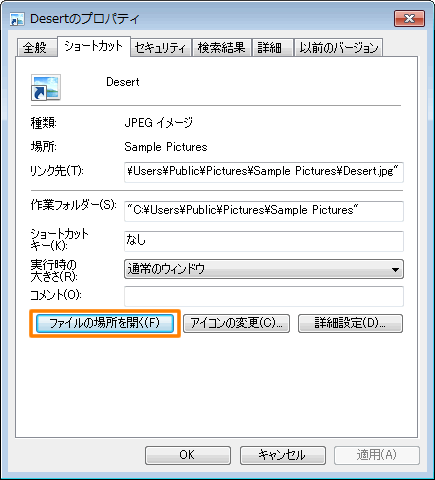 (図5)
(図5)
- 選択したファイルの保存場所(フォルダー)が開かれます。
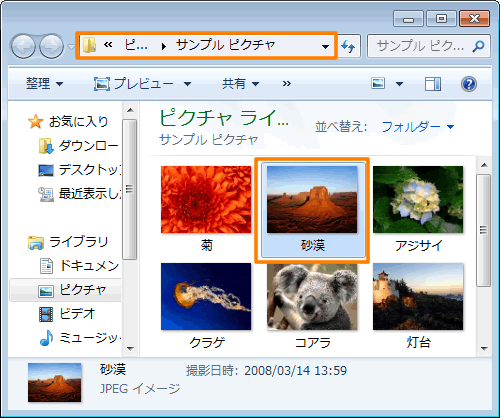 (図6)
(図6)
以上で操作は終了です。
関連情報
以上
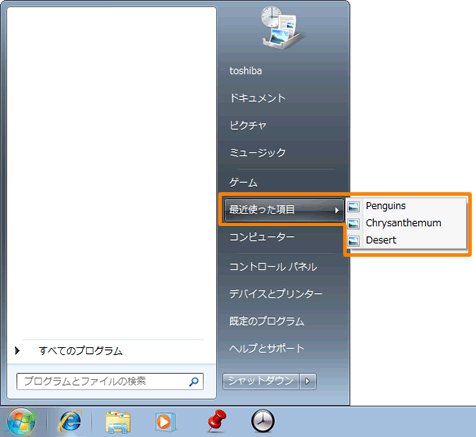 (図1)
(図1) →[最近使った項目]→[(ファイルの保存場所を開きたいファイル名)]をマウスの右ボタンでクリックします。
→[最近使った項目]→[(ファイルの保存場所を開きたいファイル名)]をマウスの右ボタンでクリックします。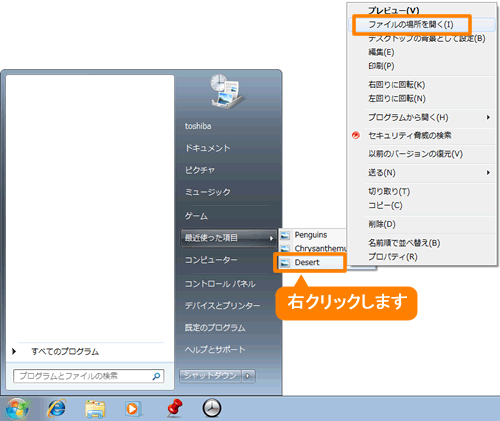 (図2)
(図2)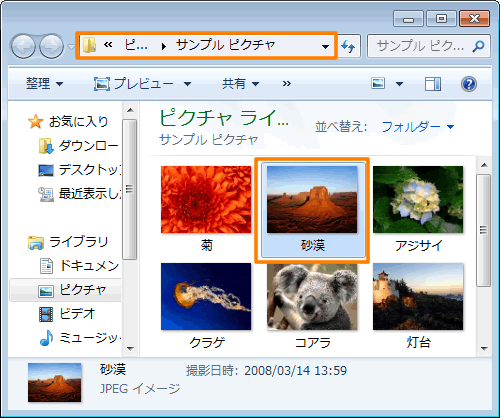 (図3)
(図3) →[最近使った項目]→[(ファイルの保存場所を開きたいファイル名)]をマウスの右ボタンでクリックします。
→[最近使った項目]→[(ファイルの保存場所を開きたいファイル名)]をマウスの右ボタンでクリックします。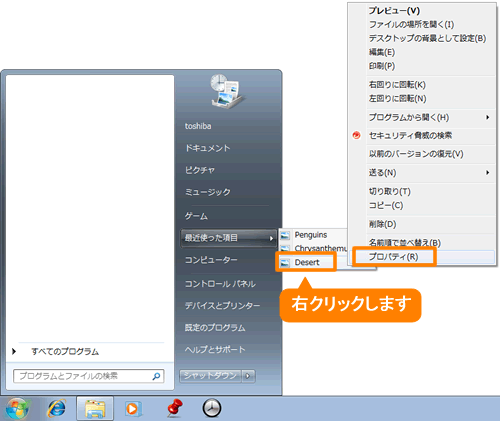 (図4)
(図4)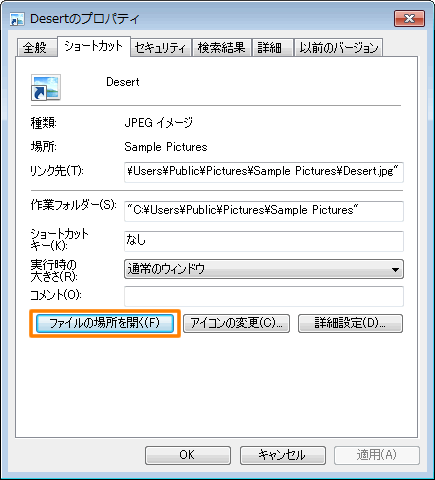 (図5)
(図5)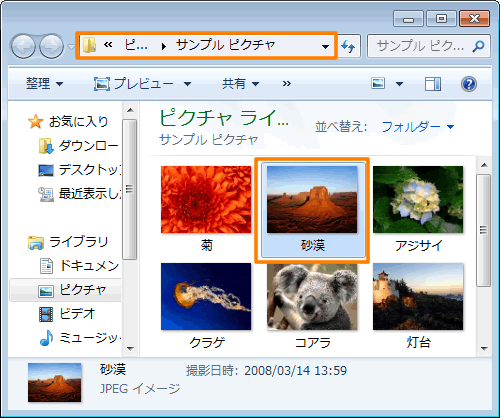 (図6)
(図6)