情報番号:010326 【更新日:2011.01.18】
よく使うフォルダーをドライブ化する方法<Windows(R)7>
対応機器・対象OSとカテゴリ
| 対応機種 |
|
| 対象OS |
Windows(R)7 |
| カテゴリ |
Windowsの操作/設定、Windowsの便利な使いかた |
回答・対処方法
はじめに
Windows 7で、よく使うフォルダーを仮想ドライブとして割り当ててドライブ化する方法について説明します。
フォルダーをドライブ化することにより、「コンピューター」画面や「エクスプローラー」などでドライブとして表示させることができます。
また、「Internet Explorer」のアドレスバーに仮想ドライブ名を入力するだけで開くことができて便利です。
操作手順
ここでは、例として「c:\temp」フォルダーをEドライブに割り当てる手順で説明します。
- [スタート]ボタン
 →[すべてのプログラム]→[アクセサリ]→[コマンドプロンプト]の順にクリックします。
→[すべてのプログラム]→[アクセサリ]→[コマンドプロンプト]の順にクリックします。 - 「コマンドプロンプト」画面が表示されます。以下のコマンドを入力して[ENTER]キーを押します。
subst (仮想ドライブ名): (フォルダー名)
(”subst”と(仮想ドライブ名):、(仮想ドライブ名):と(フォルダー名)の間にはそれぞれ半角スペースが入ります。)
※ここでは、subst E: c:\temp [ENTER]キー と入力します。
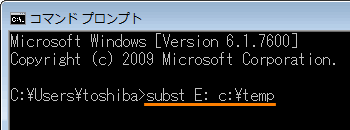 (図1)
(図1)
※フォルダー名にスペースが含まれる場合は、必ず半角の<">で囲んでください。(例:"C:\Users\Public\Pictures\Sample Pictures"など)
 (図2)
(図2)
- 入力状態に戻ります。以下のコマンドを入力して「コマンドプロンプト」画面を閉じます。
exit [ENTER]キー
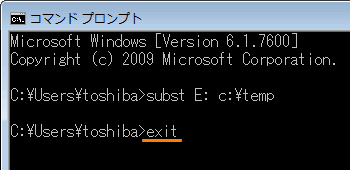 (図3)
(図3)
以上で作業は完了です。
「コンピューター」画面などを開き、仮想ドライブとしてEドライブが表示されていることを確認してください。
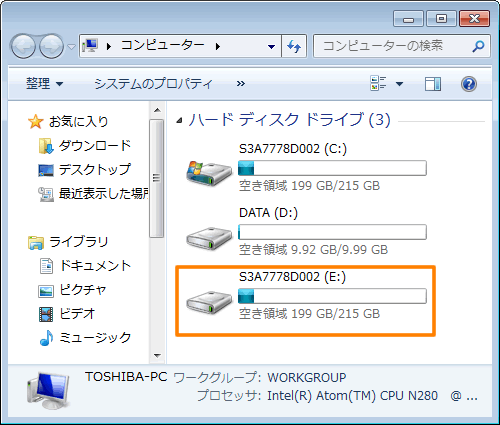 (図4)
(図4)
補足:割り当てた仮想ドライブを解除する方法
ここでは例として、Eドライブに割り当てた仮想ドライブを解除する手順で説明します。
- [スタート]ボタン
 →[すべてのプログラム]→[アクセサリ]→[コマンドプロンプト]の順にクリックします。
→[すべてのプログラム]→[アクセサリ]→[コマンドプロンプト]の順にクリックします。 - 「コマンドプロンプト」画面が表示されます。以下のコマンドを入力して[ENTER]キーを押します。
subst (仮想ドライブ名): /D
(”subst”と(仮想ドライブ名):、(仮想ドライブ名):と”/D”の間にはそれぞれ半角スペースが入ります。)
※ここでは、subst E: /D [ENTER]キー と入力します。
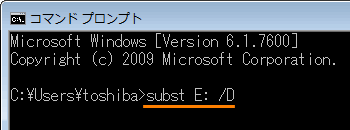 (図5)
(図5)
- 入力状態に戻ります。以下のコマンドを入力して「コマンドプロンプト」画面を閉じます。
exit [ENTER]キー
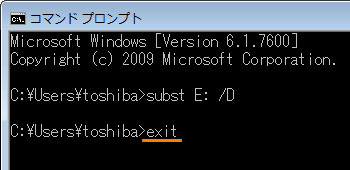 (図6)
(図6)
以上で作業は完了です。
「コンピューター」画面などを開き、割り当てた仮想ドライブが解除されていることを確認してください。
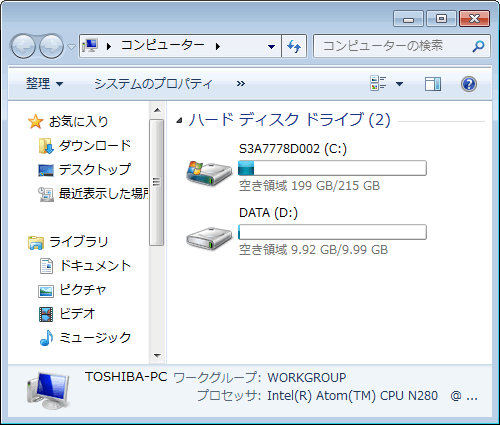 (図7)
(図7)
関連情報
以上
 →[すべてのプログラム]→[アクセサリ]→[コマンドプロンプト]の順にクリックします。
→[すべてのプログラム]→[アクセサリ]→[コマンドプロンプト]の順にクリックします。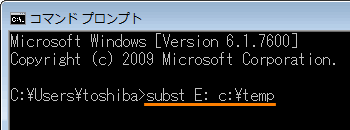 (図1)
(図1) (図2)
(図2)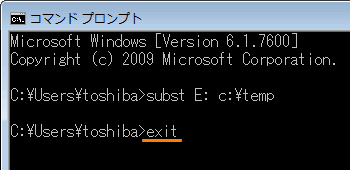 (図3)
(図3)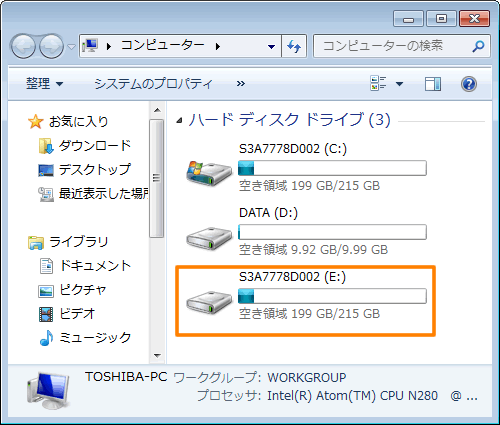 (図4)
(図4) →[すべてのプログラム]→[アクセサリ]→[コマンドプロンプト]の順にクリックします。
→[すべてのプログラム]→[アクセサリ]→[コマンドプロンプト]の順にクリックします。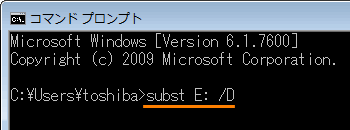 (図5)
(図5)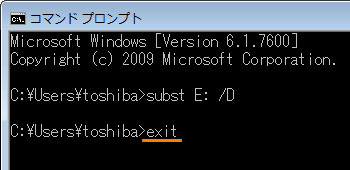 (図6)
(図6)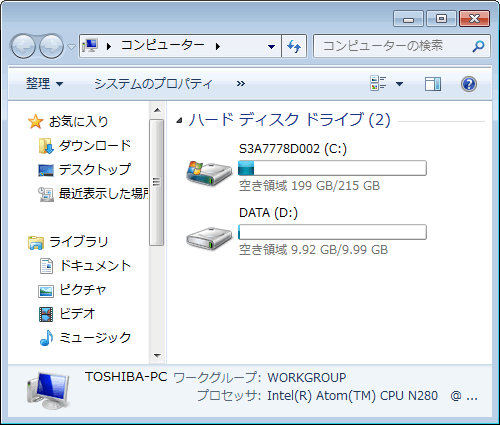 (図7)
(図7)