情報番号:010381 【更新日:2010.04.20】
ブリッジメディアスロットの詳細とメディアのセット/取り出しについて<dynabook MX/4*L、MX/3*Lシリーズ>
| 対応機種 | |
|---|---|
| 対象OS | Windows(R)7 |
| カテゴリ | 周辺機器、メモリカード |
回答・対処方法
はじめに
本製品では次のメディアをブリッジメディアスロットに差し込んで、データの読み出しや書き込みができます。
| メディア(カード)名 | 対応容量(2010/04現在) | |
|---|---|---|
| 1 | SDメモリカード | 2GB |
| SDHCメモリカード | 32GB | |
| 2 | メモリースティック | 256MB |
| メモリースティックPRO | 4GB | |
| 3 | xD-ピクチャーカード | 2GB |
| 4 | マルチメディアカード | 2GB |
メディアを使う前に
新品のメディアは、メディアの規格にあわせてフォーマットされた状態で販売されています。
フォーマットとは、メディアにトラック番号やヘッド番号などの基本情報を書き込み、メディアを使えるようにすることです。
再フォーマットをする場合は、メディアを使用する機器(デジタルカメラやオーディオプレーヤーなど)で行なってください。
<1.SDメモリカード/SDHCメモリカードを使う前に>
【お願い SDメモリカード/SDHCメモリカードの使用にあたって】
- 本製品は、次の容量までのメモリカードを使用できます。
SDメモリカード: 2GB まで
SDHCメモリカード : 32GB まで - SDIOカードには対応していません。
- ブリッジメディアスロットにminiSDメモリカードをセットするときは、必ずSDメモリカードサイズのminiSDメモリカード用のアダプターを装着した状態で行なってください。microSDメモリカードをセットするときは、必ずSDメモリカードサイズのmicroSDメモリカード用のアダプターを装着した状態で行なってください。miniSDメモリカードサイズのmicroSDメモリカード用のアダプターは使用できません。
- ブリッジメディアスロットからminiSDメモリカード/microSDメモリカードを取りはずすときは、必ずminiSDメモリカードまたはmicroSDメモリカード用のアダプターに装着したままの状態で行なってください。
- すべてのSDメモリカード/SDHCメモリカードの動作確認は行なっていません。したがって、すべてのSDメモリカード/SDHCメモリカードの動作保証はできません。
- SDメモリカード/SDHCメモリカードは、SDMIの取り決めに従って、デジタル音楽データの不正なコピーや再生を防ぐための著作権保護技術を搭載しています。そのため、他のパソコンなどで取り込んだデータが著作権保護されている場合は、本製品でコピー、再生することはできません。
SDMI とはSecure Digital Music Initiative の略で、デジタル音楽データの著作権を守るための技術仕様を決めるための団体のことです。 - あなたが記録したものは、個人として楽しむなどのほかは、著作権法上、権利者に無断で使用できません。
- SDメモリカード/SDHCメモリカードは、デジタル音楽データの不正なコピーや再生を防ぐSDMI に準拠したデータを取り扱うことができます。メモリの一部を管理データ領域として使用するため、使用できるメモリ容量は表示の容量より少なくなっています。
<2.メモリースティックを使う前に>
【お願い メモリースティックの使用にあたって】
- 本製品は、次の容量までのメモリースティックを使用できます。
メモリースティック: 256MB まで
メモリースティックPRO : 4GB まで - ブリッジメディアスロットにメモリースティック デュオ/メモリースティックPRO デュオをセットするときは、必ずメモリースティックデュオアダプターを装着した状態で行なってください。
- ブリッジメディアスロットからメモリースティック デュオ/メモリースティックPRO デュオを取りはずすときは、必ずメモリースティックデュオアダプターに装着したままの状態で行なってください。
- 本製品は、著作権保護技術MagicGate には対応していません。本製品では、著作権保護を必要としないデータの読み出し/書き込みのみできます。
- すべてのメモリースティックの動作確認は行なっていません。したがって、すべてのメモリースティックの動作は保証できません。
- メモリースティックの詳しい使いかたなどについては、メモリースティックに付属の説明書を確認してください。
<3.xD-ピクチャーカードを使う前に>
【お願い xD-ピクチャーカードの使用にあたって】
- 本製品は、2GB までのxD-ピクチャーカードを使用できます。
- すべてのxD-ピクチャーカードの動作確認は行なっていません。したがって、すべてのxD-ピクチャーカードの動作は保証できません。
- xD-ピクチャーカードの詳しい使いかたなどについては、xD-ピクチャーカードに付属の説明書を確認してください。
<4.マルチメディアカードを使う前に>
【お願い マルチメディアカードの使用にあたって】
- 本製品は、2GB までのマルチメディアカードを使用できます。
- 本製品は、著作権保護機能付きのマルチメディアカードであるSecureMMC は対応していません。
- すべてのマルチメディアカードの動作確認は行なっていません。したがって、すべてのマルチメディアカードの動作は保証できません。
- マルチメディアカードの詳しい使いかたなどについては、マルチメディアカードに付属の説明書を確認してください。
操作手順
<ブリッジメディアスロットに関する表示>
パソコン本体に電源が入っている場合、ブリッジメディアスロットに挿入したメディアとデータをやり取りしているときは、ブリッジメディアLEDが点灯します。
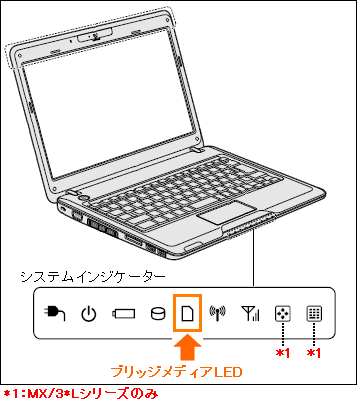 (図1)
(図1)
【お願い 操作にあたって】
- ブリッジメディアLEDが点灯中は、電源を切ったり、メディアを取り出したり、パソコン本体を動かしたりしないでください。データやメディアが壊れるおそれがあります。
- メディアは無理な力を加えず、静かに挿入してください。正しく挿し込まれていない場合、パソコンの動作が不安定になったり、メディアが壊れるおそれがあります。
- スリープ中は、メディアを取り出さないでください。データが消失するおそれがあります。
- メディアのコネクタ部分(金色の部分)には触れないでください。静電気で壊れるおそれがあります。
- メディアを取り出す場合は、必ず使用停止の手順を行なってください。データが消失したり、メディアが壊れるおそれがあります。
- パソコンを本体を持ち運ぶときは、必ずブリッジメディアスロットからメディアを取り出してください。ブリッジメディアスロットやメディアが破損するおそれがあります。
<メディアをセットする方法>
- メディアの表裏を確認し、表を上にして、ブリッジメディアスロットに奥まで挿入します。
 (図2)
(図2)
 (図3)
(図3)
※miniSDメモリカード、microSDメモリカードは、SDメモリカードサイズのアダプターが必要です。
メモリースティック デュオ、メモリースティックPRO デュオは、メモリースティック デュオアダプターが必要です。
アダプターを使用せずに直接挿入すると、取り出せなくなります。
<メディアの内容を見る方法>
著作権保護を必要としない画像や音声、テキストなどの一般的なファイルは、次の手順で見ることができます。
著作権保護されているファイルについては、見ることができない場合もあります。
- [スタート]ボタン
 →[コンピューター]の順にクリックします。
→[コンピューター]の順にクリックします。 - 「コンピューター」画面が表示されますので、メディアのアイコンをダブルクリックします。
※以下の図は、SDメモリカードをセットした場合です。
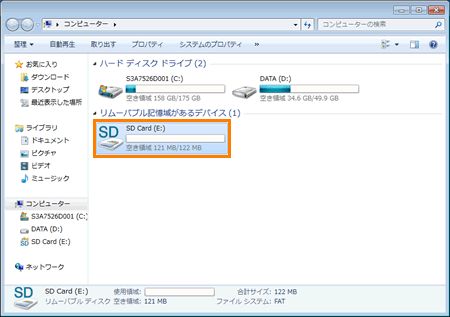 (図4)
(図4)
※メディアの種類によって、表示される名前が異なります。
以下の名称は表示の一例です。異なる名称が表示される場合があります。メディアの種類と表示名 SDメモリカード SD Card、SD/MMC、 リムーバブルディスク、
セキュリティで保護された記憶域デバイスSDHCメモリカード SD Card、SD/MMC、 リムーバブルディスク、
セキュリティで保護された記憶域デバイスメモリースティック MemoryStick、リムーバブルディスク メモリースティックPRO MSPro、MemoryStick Pro、MemoryStick、
リムーバブルディスクxD-ピクチャーカード リムーバブルディスク、xD Pictureカード、
xD Picture、xD Card、xDマルチメディアカード リムーバブルディスク、MMCカード、MMC Card、
MMC、SD/MMC
※メディアによっては、ブリッジメディアスロットにセットすると、自動的に内容が表示されたり、メディアに対する操作を選択する画面が表示される場合があります。選択画面が表示されたときは、[フォルダーを開いてファイルを表示]を選択してください。
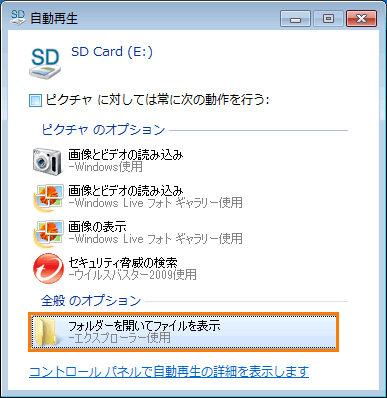 (図5)
(図5)
- セットしたメディアの内容が表示されます。
<メディアを取り出す方法>
※メディアに保存しているファイルを使用していたり、ウィンドウを開いたりしていると、取りだしができません。ウィンドウやファイルを閉じてから、操作を行なってください。
- [スタート]ボタン
 →[コンピューター]の順にクリックします。
→[コンピューター]の順にクリックします。 - 「コンピューター」画面が表示されますので、メディアのアイコンをマウスの右ボタンでクリックし、[取り出し(J)]をクリックします。
 (図6)
(図6)
- 通知領域に”ハードウェアの取り外し”のメッセージが表示されます。
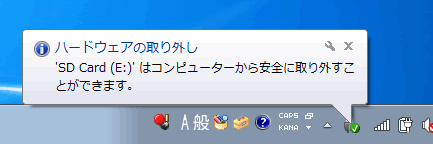 (図7)
(図7)
- メディアを押すと、カードが少し出てきますので、そのまま手で取り出してください。
以上
