情報番号:010402 【更新日:2010.04.20】
タッチパッドのタップ機能を無効にする方法<dynabook SS RX2/T9L、RX2L/**Lシリーズ>
| 対応機種 | |
|---|---|
| 対象OS | Windows(R)7 |
| カテゴリ | マウス/タッチパッド、マウス/タッチパッドの設定 |
回答・対処方法
はじめに
タッチパッドのタップ(タッピング)機能を無効にする方法について説明します。
タップ機能を無効にすると、キーボード入力時に誤って触れてしまった場合などの誤操作を防ぐことができます。
- タップとは?
タッチパッドの表面に素早く触れ、指を持ち上げる動作です。
タッチパッドやマウスの左ボタン(1回のタップはシングルクリック、連続した2回のタップはダブルクリック)と同じ動作で、通常のボタンを使用するときより動きが速く便利です。
以下の2通りの設定方法があります。
操作手順
- 方法1:キーボード操作中のみタッピングを無効にする方法
キーボードを入力していないときはタッピング機能を使用することができます。
- 方法2:タッピング機能を完全に無効にする方法
方法1:キーボード操作中のみタッピングを無効にする方法
- [スタート]ボタン
 →[コントロールパネル]をクリックします。
→[コントロールパネル]をクリックします。 - 「コントロールパネル」画面が表示されます。[ハードウェアとサウンド]項目をクリックします。
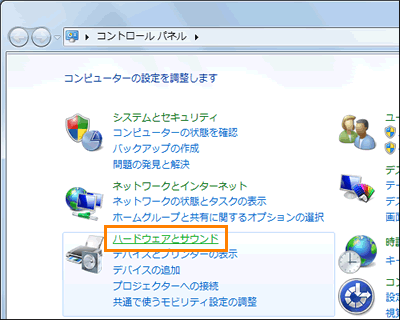 (図1)
(図1)
- 「ハードウェアとサウンド」画面が表示されます。”デバイスとプリンター”項目の[マウス]をクリックします。
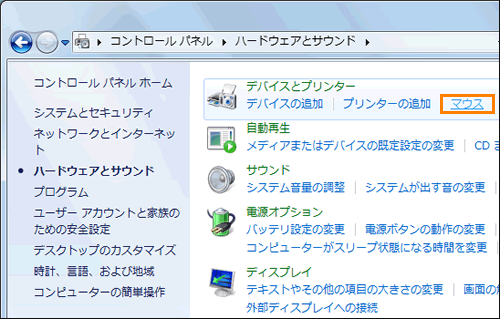 (図2)
(図2)
- 「マウスのプロパティ」画面が表示されます。「拡張」タブをクリックします。
- ”タッチパッド拡張設定”項目で[拡張機能の設定(D)]ボタンをクリックします。
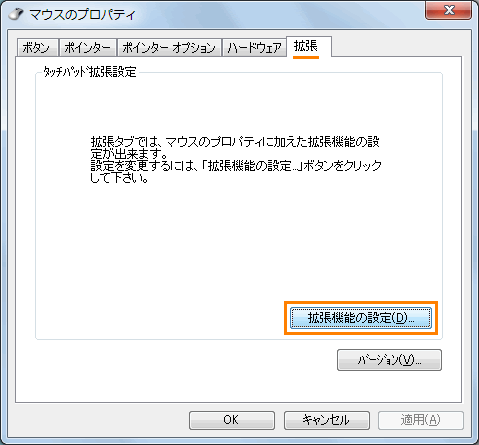 (図3)
(図3)
- 「拡張機能の設定」の「タッチパッド」タブ画面が表示されます。”キー入力時の動作”項目の[□ タッピングを無効にする(F)]をクリックしてチェックを付けます。
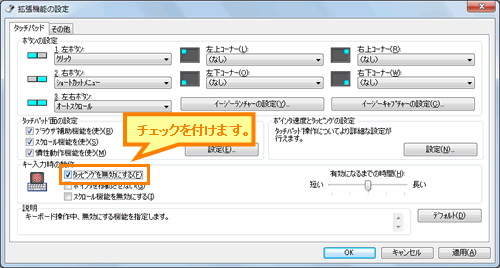 (図4)
(図4)
- ”有効になるまでの時間(H)”項目でキー入力後、無効にした機能が使用できるようになるまでの時間を指定します。スライダーをマウスの左ボタンでクリックしたまま”短い”または”長い”のほうへ移動してお好みの時間を指定してください。
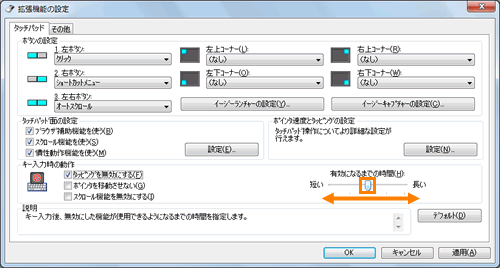 (図5)
(図5)
- [OK]ボタンをクリックし、「拡張機能の設定」画面を閉じます。
- 「マウスのプロパティ」画面に戻りましたら、[OK]ボタンをクリックして閉じます。
- 「ハードウェアとサウンド」画面に戻りましたら、画面右上の[×]ボタンをクリックして閉じます。
キーボード操作中のみタッピングを無効にする設定は以上です。
キーボード操作中にタッチパッドの表面をタップし、タッピングが機能しないことを確認してください。
<補足:キー入力時のタッピングを初期設定(有効)に戻したい場合>
- 上記と同様の操作を行ない、手順6の「拡張機能の設定」の「タッチパッド」タブ画面で”キー入力時の動作”項目の[□ タッピングを無効にする(F)]をクリックしてチェックをはずす、または[デフォルト(D)]ボタンをクリックします。
※[デフォルト(D)]ボタンをクリックした場合、「拡張機能の設定」の「タッチパッド」タブ画面内の設定がすべて初期設定に戻りますのでご注意ください。
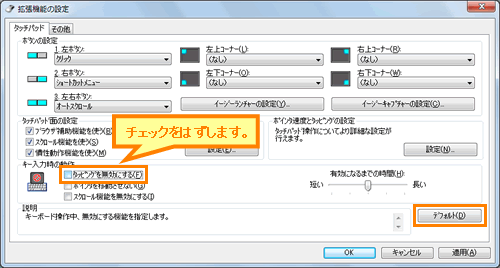 (図6)
(図6)
キー入力時にタッピングが有効になっていることを確認してください。
方法2:タッピング機能を完全に無効にする方法
- [スタート]ボタン
 →[コントロールパネル]をクリックします。
→[コントロールパネル]をクリックします。 - 「コントロールパネル」画面が表示されます。[ハードウェアとサウンド]項目をクリックします。
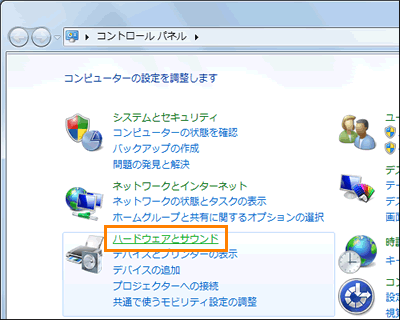 (図7)
(図7)
- 「ハードウェアとサウンド」画面が表示されます。”デバイスとプリンター”項目の[マウス]をクリックします。
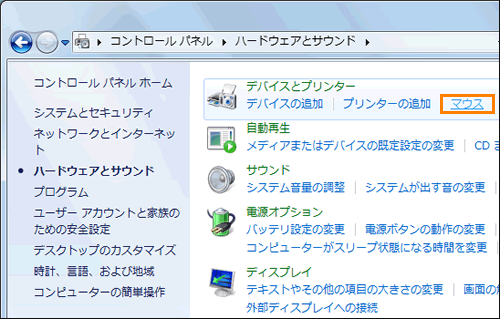 (図8)
(図8)
- 「マウスのプロパティ」画面が表示されます。「拡張」タブをクリックします。
- ”タッチパッド拡張設定”項目で[拡張機能の設定(D)]ボタンをクリックします。
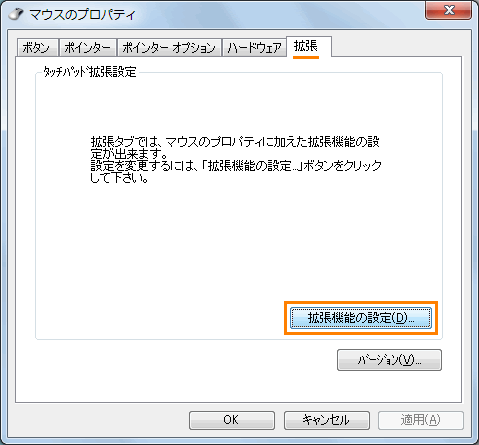 (図9)
(図9)
- 「拡張機能の設定」の「タッチパッド」タブ画面が表示されます。”ポインタ速度とタッピングの設定”項目の[設定(N)]ボタンをクリックします。
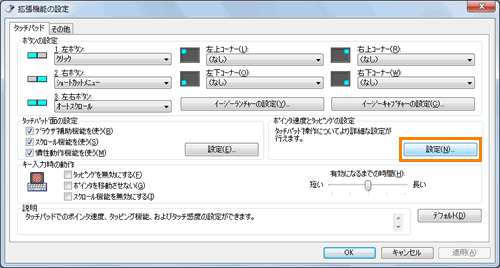 (図10)
(図10)
- 「タッチパッドの詳細設定」画面が表示されます。”タッピング”項目の[□ タッピングを有効にする(E)]をクリックしてチェックをはずします。
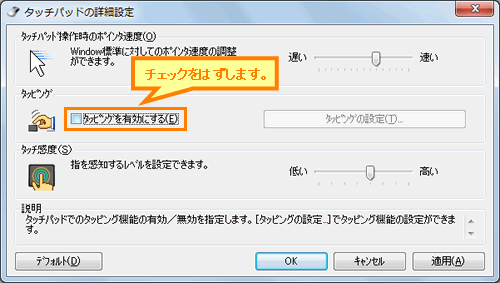 (図11)
(図11)
- [OK]ボタンをクリックし、「タッチパッドの詳細設定」画面を閉じます。
- 「拡張機能の設定」画面に戻ります。[OK]ボタンをクリックして閉じます。
- 「マウスのプロパティ」画面に戻ります。[OK]ボタンをクリックして閉じます。
- 「ハードウェアとサウンド」画面に戻りましたら、画面右上の[×]ボタンをクリックして閉じます。
タッピング機能を完全に無効にする設定は以上です。
タッピングが機能しないことを確認してください。
<補足:タッピングを初期設定(有効)に戻したい場合>
- 上記と同様の操作を行ない、手順7の「タッチパッドの詳細設定」画面で”タッピング”項目の[□ タッピングを有効にする(E)]をクリックしてチェックを付ける、または[デフォルト(D)]ボタンをクリックします。
※[デフォルト(D)]ボタンをクリックした場合、「タッチパッドの詳細設定」画面内の設定がすべて初期設定に戻りますのでご注意ください。
 (図12)
(図12)
タッピングが有効になっていることを確認してください。
関連情報
- タッチパッドを有効(ON)/無効(OFF)に切り替える方法については、以下のリンクを参照してください。
[010400:タッチパッドの有効(ON)/無効(OFF)を切り替える方法<dynabook SS RX2/T9L、RX2L/**Lシリーズ>]
- タッチパッドの感度(指を感知するレベル)を調節する方法については、以下のリンクを参照してください。
[010401:タッチパッドの感度を調節する方法<dynabook SS RX2/T9L、RX2L/**Lシリーズ>]
- タッチパッドやマウスの設定は、標準では右利き用に設定されていますが、左利き用に変更したい場合は、以下のリンクを参照してください。
[010403:タッチパッド/マウスの設定を左利き用に変更する方法<dynabook SS RX2/T9L、RX2L/**Lシリーズ>]
- USBマウスをパソコンに接続すると自動的にタッチパッドを無効に変更する方法については、以下のリンクを参照してください。
[010404:USBマウス接続時にタッチパッドを無効にする方法<dynabook SS RX2/T9L、RX2L/**Lシリーズ>]
以上
