情報番号:010444 【更新日:2011.02.01】
「外字エディター」で作成した外字を入力する方法<Windows(R)7>
対応機器・対象OSとカテゴリ
| 対応機種 |
|
| 対象OS |
Windows(R)7 |
| カテゴリ |
Windowsの操作/設定、Windowsの便利な使いかた、Windowsソフトウェア、文字入力、文字入力の便利な使いかた |
 →[すべてのプログラム]→[アクセサリ]→[メモ帳]をクリックして、「メモ帳」を起動します。
→[すべてのプログラム]→[アクセサリ]→[メモ帳]をクリックして、「メモ帳」を起動します。 (図1)
(図1)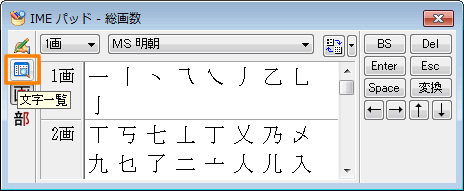 (図2)
(図2)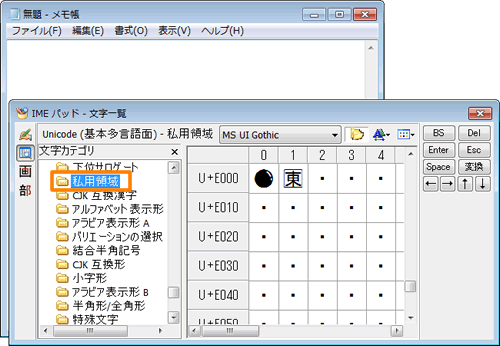 (図3)
(図3)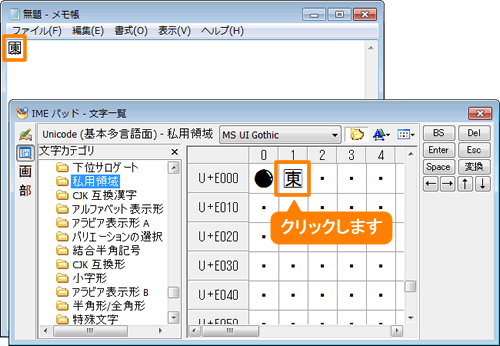 (図4)
(図4) →[すべてのプログラム]→[アクセサリ]→[メモ帳]をクリックして、「メモ帳」を起動します。
→[すべてのプログラム]→[アクセサリ]→[メモ帳]をクリックして、「メモ帳」を起動します。 →[すべてのプログラム]→[アクセサリ]→[システムツール]→[文字コード表]をクリックします。
→[すべてのプログラム]→[アクセサリ]→[システムツール]→[文字コード表]をクリックします。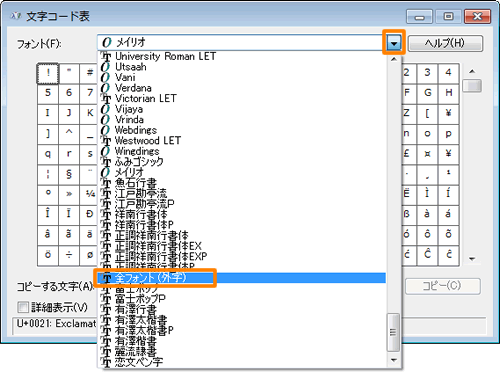 (図5)
(図5)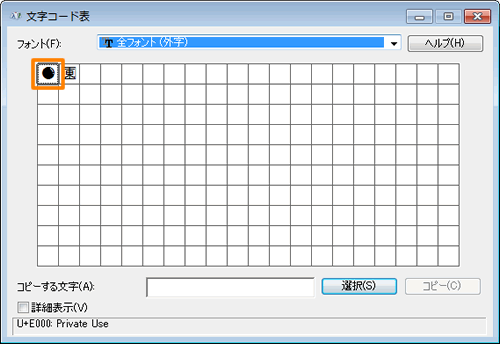 (図6)
(図6)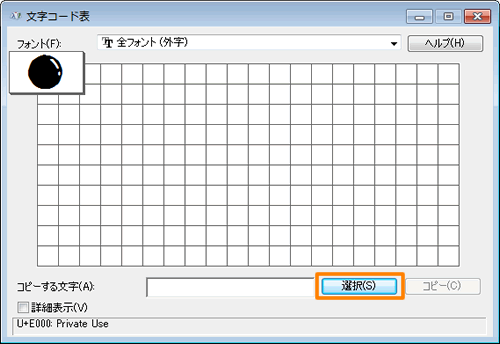 (図7)
(図7)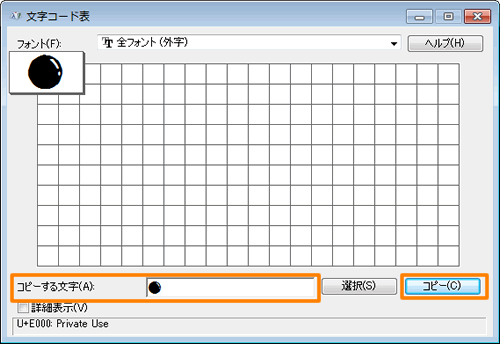 (図8)
(図8)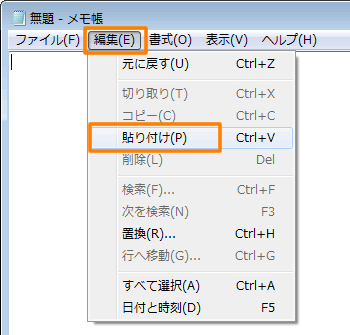 (図9)
(図9)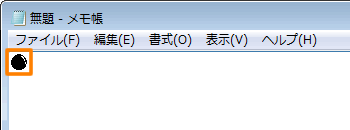 (図10)
(図10)