情報番号:010445 【更新日:2010.03.30】
「TOSHIBA Disc Creator」データCD/DVD作成後、データが正常に書き込まれたことを確認する方法<Windows(R)7>
対応機器・対象OSとカテゴリ
| 対応機種 |
|
| 対象OS |
Windows(R)7 |
| カテゴリ |
CD/DVD/ブルーレイディスク、メディアにデータを書き込む |
回答・対処方法
はじめに
「TOSHIBA Disc Creator」を使ってCDやDVDにデータを保存(コピー)することができます。「データCD/DVD作成」メニューでは、データが正常に書き込まれたことを確認(簡易チェック)するように設定されています。重要なデータを書き込む場合は、本設定を行ない詳細チェックを行なうように設定することをおすすめします。
操作手順
- [スタート]ボタン
 →[すべてのプログラム]→[TOSHIBA]→[CD&DVD アプリケーション](または[マルチメディア])→[Disc Creator]をクリックします。
→[すべてのプログラム]→[TOSHIBA]→[CD&DVD アプリケーション](または[マルチメディア])→[Disc Creator]をクリックします。 - 「TOSHIBA Disc Creator-Startup Menu」画面が表示されます。”標準メニュー”から[データ CD/DVD作成]をクリックします。
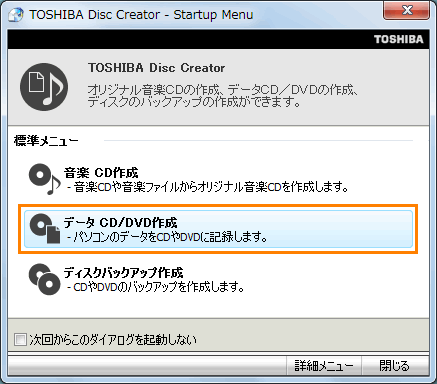 (図1)
(図1)
- 「TOSHIBA Disc Creator」のデータ CD/DVD作成画面が表示されます。メニューバーの[設定(S)]→[書き込み設定(W)]→[データCD/DVD設定(D)]をクリックします。
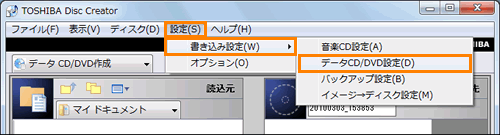 (図2)
(図2)
※または、メインツールバーの[ディスク作成モードの設定ダイアログ]ボタンをクリックします。
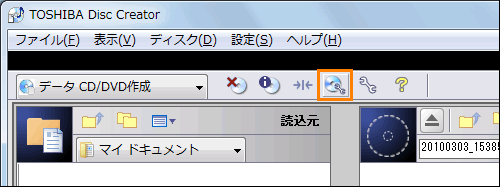 (図3)
(図3)
- 「データCD/DVD設定」画面が表示されます。”データチェック”項目で設定を行ないます。既定では、[□ 書き込み後にデータをチェックする]にチェックが付き、[◎ 簡易チェック]が設定されています。重要なデータを書き込む場合は、[◎ 詳細チェック]を選択してください。
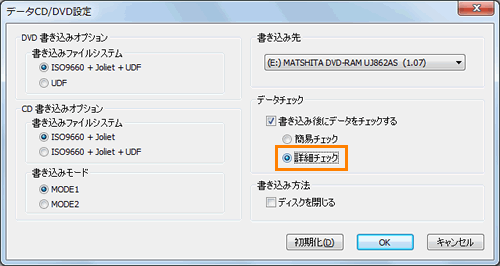 (図4)
(図4)
<各チェック方法の詳細について>
・簡易チェック
書き込んだファイルが読めるかどうかをチェックします。短時間で終了します。
・詳細チェック
書き込んだファイルの内容が正しいかどうかすべてを比較します。時間がかかります。
確実に書き込めているかを確認する場合に選択してください。
- [OK]ボタンをクリックして「データCD/DVD設定」画面を閉じます。
- 「TOSHIBA Disc Creator」のデータ CD/DVD作成画面に戻ります。
設定は以上です。
[010180:「TOSHIBA Disc Creator」CDやDVDにデータを保存する<Windows(R)7>]を参照し、CDやDVDにデータを保存してください。
関連情報
以上
 →[すべてのプログラム]→[TOSHIBA]→[CD&DVD アプリケーション](または[マルチメディア])→[Disc Creator]をクリックします。
→[すべてのプログラム]→[TOSHIBA]→[CD&DVD アプリケーション](または[マルチメディア])→[Disc Creator]をクリックします。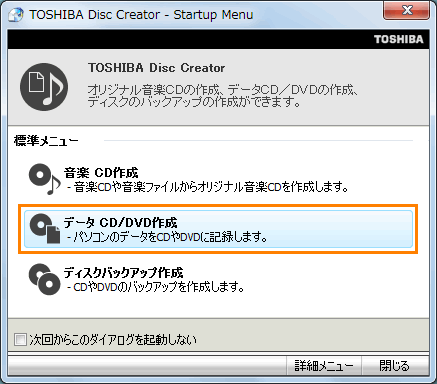 (図1)
(図1)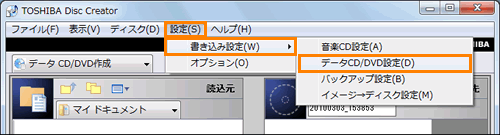 (図2)
(図2)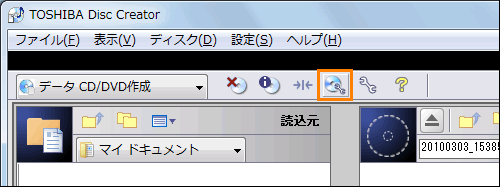 (図3)
(図3)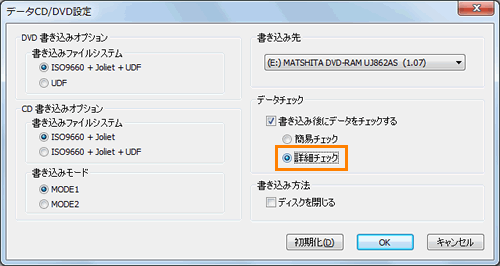 (図4)
(図4)