情報番号:010493 【更新日:2011.02.15】
マウスの右クリックで表示される[送る(N)]に表示される項目に追加する方法<Windows(R)7>
対応機器・対象OSとカテゴリ
| 対応機種 |
|
| 対象OS |
Windows(R)7 |
| カテゴリ |
Windowsの操作/設定、Windowsの便利な使いかた、マウス/タッチパッド、マウス/タッチパッドの便利な使いかた |
 (図1)
(図1)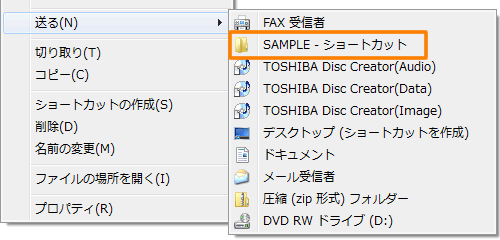 (図2)
(図2) をクリックし、[スタート]メニューの検索ボックス(”プログラムとファイルの検索”欄)にキーボードから shell:sendto と入力し、[ENTER]キーを押します。
をクリックし、[スタート]メニューの検索ボックス(”プログラムとファイルの検索”欄)にキーボードから shell:sendto と入力し、[ENTER]キーを押します。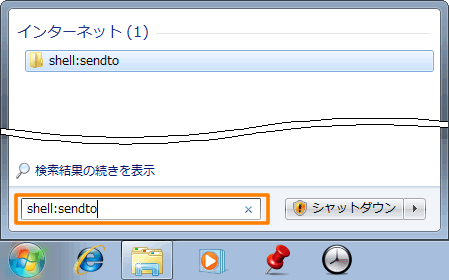 (図3)
(図3)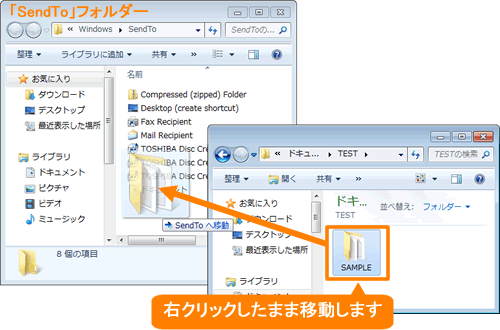 (図4)
(図4)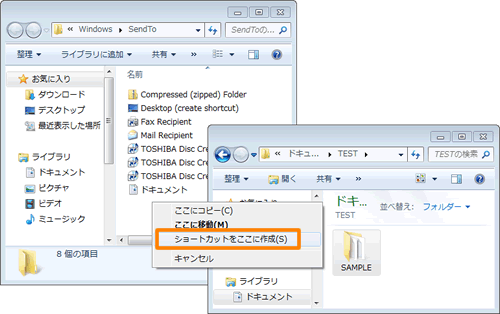 (図5)
(図5)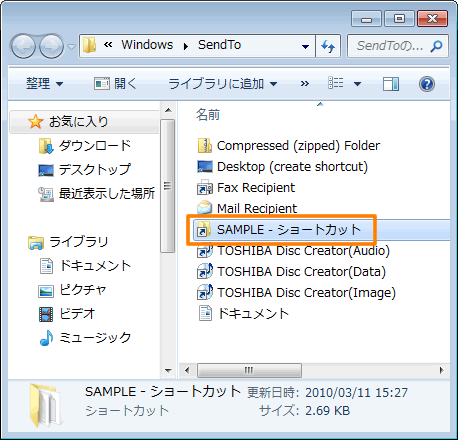 (図6)
(図6)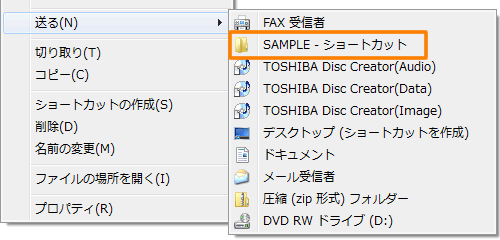 (図7)
(図7) をクリックし、[スタート]メニューの検索ボックス(”プログラムとファイルの検索”欄)にキーボードから shell:sendto と入力し、[ENTER]キーを押します。
をクリックし、[スタート]メニューの検索ボックス(”プログラムとファイルの検索”欄)にキーボードから shell:sendto と入力し、[ENTER]キーを押します。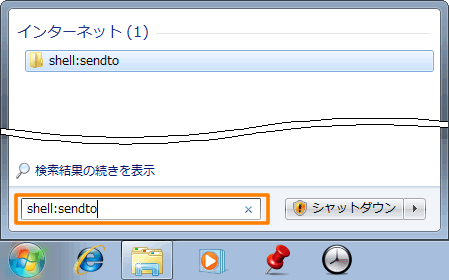 (図8)
(図8)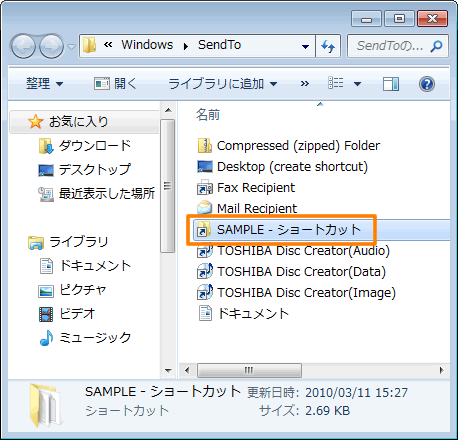 (図9)
(図9) (図10)
(図10)