情報番号:010544 【更新日:2010.08.03】
「Windows Media(R)Player 12」音楽の再生中に視覚エフェクトを「スキン」モードで見る方法<Windows(R)7>
対応機器・対象OSとカテゴリ
| 対応機種 |
|
| 対象OS |
Windows(R)7 |
| カテゴリ |
CD/DVD/ブルーレイディスク、音楽を聴く |
回答・対処方法
はじめに
「Windows Media Player 12」で音楽ファイルや音楽CDなどを再生中に表示される視覚エフェクトを「スキン」モードで見る方法について説明します。
※選択しているスキンによって視覚エフェクトが見れない場合があります。
- 視覚エフェクトとは?
再生中の音楽に合わせて、色と幾何学的な形状が変化する模様を表示するプラグインのことです。(下図は一例です。)
 (図1)
(図1)
操作手順
- タスクバーの[Windows Media Player]ボタンをクリックします。
 (図2)
(図2)
※または、[スタート]ボタン →[すべてのプログラム]→[Windows Media Player]をクリックします。
→[すべてのプログラム]→[Windows Media Player]をクリックします。
- 「Windows Media Player」が起動します。「スキン」モードで曲の再生を始めます。
※表示モードを「スキン」モードに変更する方法は、[009622:「Windows Media(R)Player 12」プレーヤー画面の表示モードを切り替える方法<Windows(R)7>]を参照してください。
- 何もない領域をマウスの右ボタンでクリックします。
- 表示されるメニューから[視覚エフェクト(Z)]をポイントし、好みの視覚エフェクトを選択します。
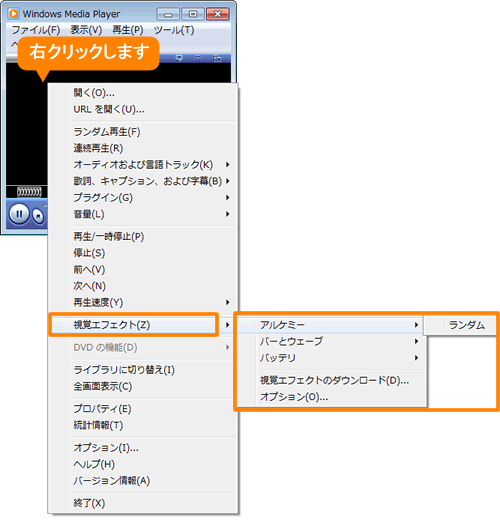 (図3)
(図3)
- 視覚エフェクトが表示されます。
 (図4)
(図4)
<補足:視覚エフェクトの表示を停止する方法>
視覚エフェクトを停止するには、表示モードを「プレイビュー」モードに変更する必要があります。
a.メニューバーの[表示(V)]→[プレイビュー(P)]をクリックします。
※メニューバーが表示されていない場合は、キーボードの[CTRL]キーを押しながら数字の[3]を押してください。
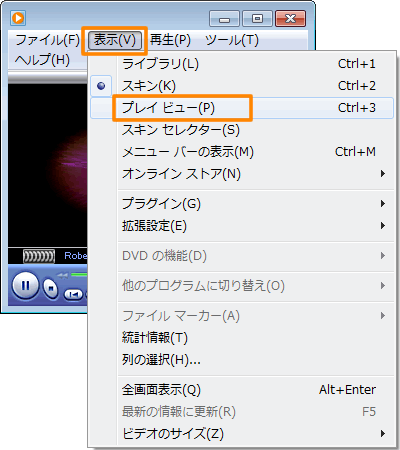 (図5)
(図5)
b.「プレイビュー」モードに切り替わります。
何もない領域をマウスの右ボタンでクリックし、表示されるメニューから[視覚エフェクト(Z)]→[視覚エフェクトなし(N)]をクリックします。
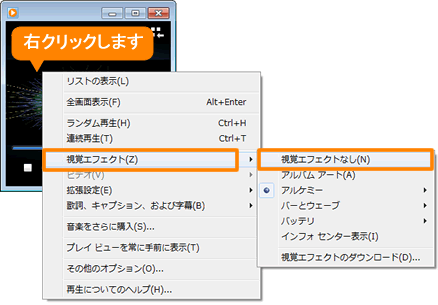 (図6)
(図6)
関連情報
以上
 (図1)
(図1) (図2)
(図2) →[すべてのプログラム]→[Windows Media Player]をクリックします。
→[すべてのプログラム]→[Windows Media Player]をクリックします。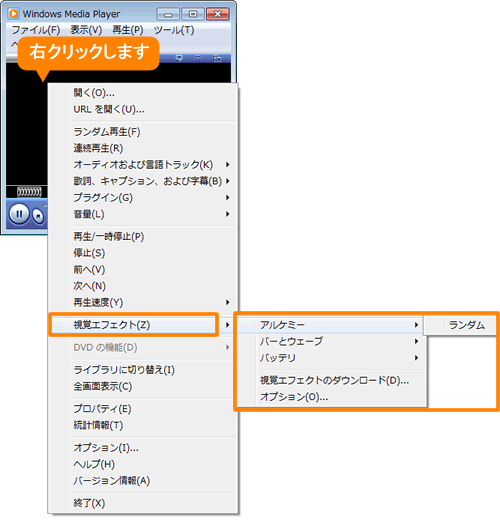 (図3)
(図3) (図4)
(図4)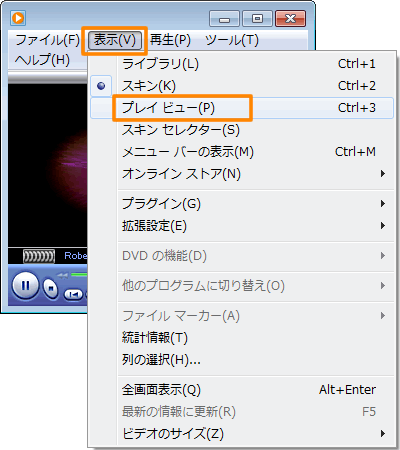 (図5)
(図5)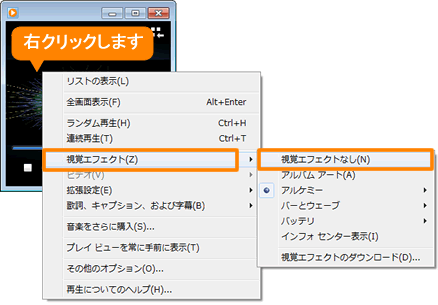 (図6)
(図6)