情報番号:010591 【更新日:2010.08.03】
「Windows Media(R)Player 12」オリジナルの音楽CDや音楽ファイルのCD/DVDを作成する際、書き込みに問題がある場合の対処方法<Windows(R)7>
対応機器・対象OSとカテゴリ
| 対応機種 |
|
| 対象OS |
Windows(R)7 |
| カテゴリ |
CD/DVD/ブルーレイディスク、音楽CDを作る、Windowsのトラブル、使用中のトラブル |
回答・対処方法
はじめに
「Windows Media Player 12」で、オリジナルの音楽CDや音楽ファイルのCD/DVDを作成する際、書き込みに問題がある場合は書き込み速度を変更することで解決する場合があります。
既定では、書き込み速度は[最速]に設定されています。
【注意】
書き込みに問題がない限り、通常書き込み速度を調整する必要はありません。
問題がある場合は、書き込み速度を遅くすると問題が解決する場合があります。
※一部の該当機種には、CD/DVDドライブを搭載しておりません。オリジナルの音楽CDや音楽ファイルのCD/DVDを作成するには、別途ドライブが必要になります。
操作手順
- タスクバーの[Windows Media Player]ボタンをクリックします。
 (図1)
(図1)
※または、[スタート]ボタン →[すべてのプログラム]→[Windows Media Player]をクリックします。
→[すべてのプログラム]→[Windows Media Player]をクリックします。
- 「Windows Media Player」が起動します。「ライブラリ」モードで表示します。
※表示モードを「ライブラリ」モードに変更する方法は、[009622:「Windows Media(R)Player 12」プレーヤー画面の表示モードを切り替える方法<Windows(R)7>]を参照してください。
- ツールバーの[整理(O)]→[オプション(O)]をクリックします。
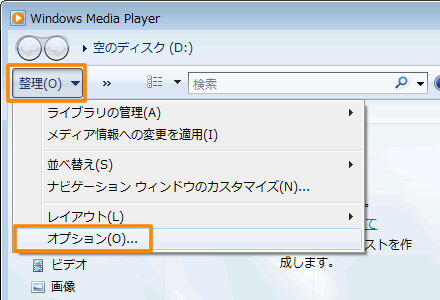 (図2)
(図2)
- 「オプション」画面が表示されます。「書き込み」タブをクリックします。
- ”全般”項目の”書き込み速度:”の[▼]をクリックし、[最速]、[高速]、[中速]、[低速]のいずれかをクリックして選択します。
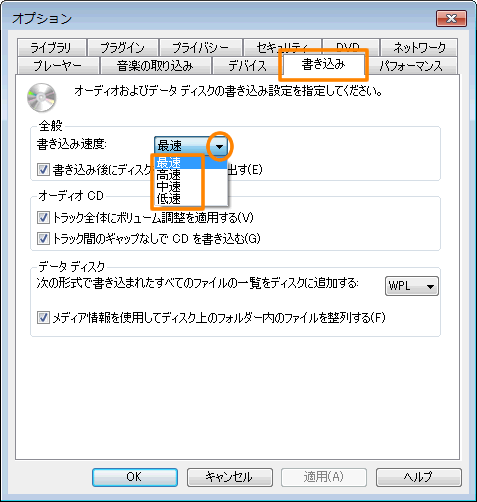 (図3)
(図3)
- [OK]ボタンをクリックします。
以上で設定は終了です。書き込みに問題がないか確認してください。
関連情報
以上
 (図1)
(図1) →[すべてのプログラム]→[Windows Media Player]をクリックします。
→[すべてのプログラム]→[Windows Media Player]をクリックします。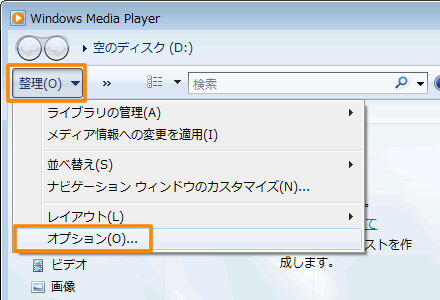 (図2)
(図2)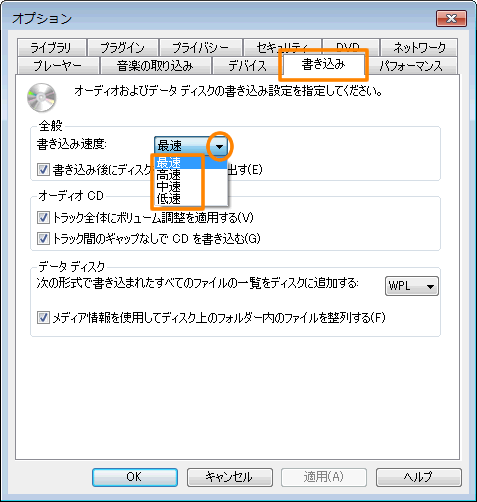 (図3)
(図3)