情報番号:010611 【更新日:2023.01.16】
「Qosmio AV Center」地上デジタル放送で録画した番組をメディアにコピーする方法<Windows(R)7>
| 対応機種 | |
|---|---|
| 対象OS | Windows(R)7 |
| カテゴリ | テレビ、ダビングする方法、CD/DVD/ブルーレイディスク、メディアにデータを書き込む |
回答・対処方法
はじめに
| 【お知らせ】 このたび、「Qosmio AV Center」で利用するAACSキーの配信を、2023年3月31日(金)をもちまして終了させていただくことになりました。 有効期限終了後は、ブルーレイディスクへのダビング機能がご利用になれません。なお、引き続き、TVの視聴および、録画機能はご利用いただけます。 ご利用のお客さまにはご迷惑をおかけしますが、何とぞご理解のほどよろしくお願い申し上げます。 ※詳しくは、「TVアプリケーション」 AACSキー配信(録画ファイルのタビング機能)終了についてを参照ください。 |
Qosmio AV Centerでは、録画した地上デジタル放送の番組がダビング10対応の場合、メディア(DVD-RAM、DVD-R、BD-R*、BD-RE*)にコピーすることができます。
※「ダビング10」については、[010610:「ダビング10」について<Windows(R)7>]をご参照ください。
コピーの場合、ハードディスクに録画したコピー元のデータは削除されず、コピー先に複製ができます。コピーを1回行なうとコピー可能回数が1減り、コピーを9回行なってコピー可能回数が0になると、コピーは行なえず移動のみ行なえます。コピー可能回数については、以下のリンクをご参照ください。
[010613:「Qosmio AV Center」地上デジタル放送で録画した番組のコピー可能回数を確認する<Windows(R)7>]
※メディアにコピーした番組の録画データは、ハードディスクに戻したり、他のメディアに保存することはできません。
ここでは、ダビング10対応のデジタル放送の番組データを、メディアにコピーする方法について説明します。
<DVDへコピーする場合>
CPRM(Content Protection for Recordable Media)という著作権保護技術に対応したDVD-RAM、DVD-Rにのみ、コピーできます。
Qosmio AV Centerでは、地上デジタル放送の著作権が保護されたデータを、SD解像度(720×480)に変換してDVDに記録します。作成したDVDはDVD-VR形式になります。
<ブルーレイディスクへコピーする場合> * ブルーレイディスクドライブモデルのみ
AACS(Advanced Access Content System)という著作権保護技術に対応したBD-R、BD-REのみ、コピーできます。
作成したブルーレイディスクは、BDAV形式になります。
※ コピーする前に、[010561:「Qosmio AV Center」ご使用にあたってのお願い<Windows(R)7>]の<7.地上デジタル放送の録画ファイルのDVDコピー/移動に関する注意事項>または<8.地上デジタル放送の録画ファイルのBDコピー/移動に関する注意事項>を必ずお読みください。
操作手順
※ご使用の機種によって若干画像が異なります。
※ここでは、例としてDVD-RAMにコピーする方法で説明します。
- [スタート]ボタン
 →[すべてのプログラム]→[Qosmio AV Center]→[Qosmio AV Center]の順にクリックします。
→[すべてのプログラム]→[Qosmio AV Center]→[Qosmio AV Center]の順にクリックします。 - 「Qosmio AV Center」が起動します。マウスまたはタッチパッドで[見るナビ]をクリックします。
 (図1)
(図1)
- 「見るナビ」画面が表示されます。
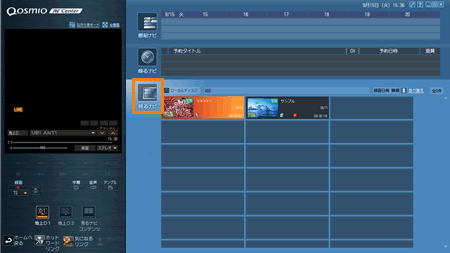 (図2)
(図2)
※「見るナビ」が表示されていない場合は、[見るナビ]をクリックしてください。
- メディアをパソコンにセットします。
- 地上デジタル放送を録画した番組の一覧からメディアにコピーしたい録画番組をマウスの右ボタンでクリックし、表示されるメニューから[メディアへ書き出し]をクリックします。
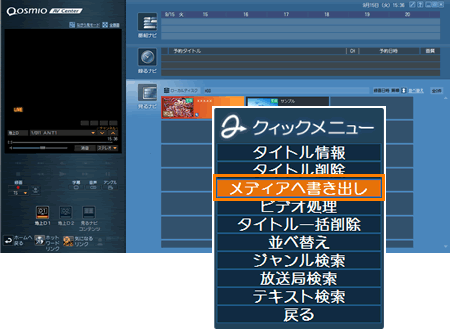 (図3)
(図3)
- ”このタイトルは9回コピーが可能です。コピーを行うとタイトルのコピー可能回数が減ります。コピーを行いますか?”メッセージ画面が表示されます。[はい]ボタンをクリックします。
※画面にコピー可能な回数が表示されます。
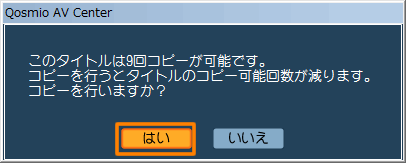 (図4)
(図4)
- ブルーレイディスクドライブモデルの場合、”どちらのメディアにダビングしますか?”メッセージ画面が表示されます。[DVD]ボタンをクリックします。
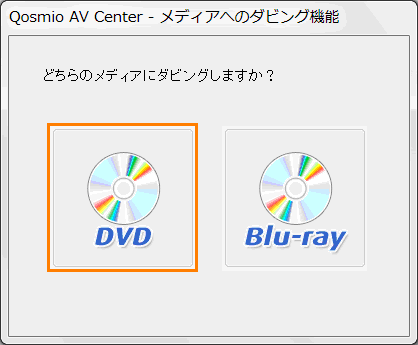 (図5)
(図5)
- ”■本機能の説明と使用する上でのご注意”画面が表示されます。内容を確認してから[OK]ボタンをクリックします。
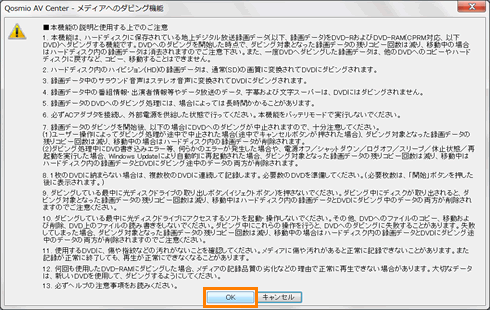 (図6)
(図6)
- 「Qosmio AV Center-メディアへのダビング機能」画面が表示されます。
◆DVDにコピーする場合
”ビデオの画質”項目より、DVDに書き込む際に変換する画質を設定します。XPが一番画質がよく、LPが一番長い時間収録できます。
ビデオの画質は、次の中から選択できます。
・[◎ XP](高画質、約1時間) :一番高画質で、1枚のディスクに約1時間収録が可能
・[◎ SP](標準画質、約2時間) :標準的な画質で、1枚のディスクに約2時間収録が可能
・[◎ LP](長時間、約3時間30分):画質を落とし、1枚のディスクに約3時間30分収録が可能
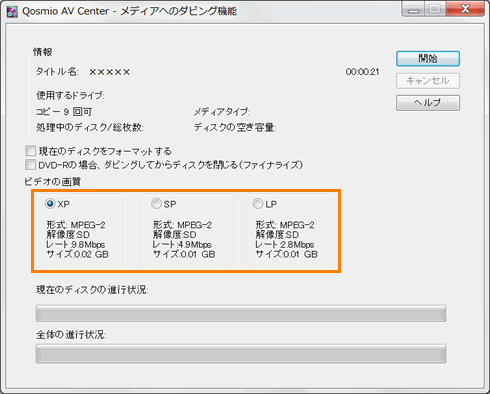 (図7)
(図7)
※すでに録画してあるディスクの内容を消去してからコピーしたい場合は、[□ 現在のディスクをフォーマットする]にチェックを付けてください。また書込みに複数枚必要な場合、2枚目以降はチェックの有無に関わらず書込み開始前にディスクをフォーマットします。
※DVD-Rをファイナライズしたい場合は、[□ DVD-Rの場合、ダビングしてからディスクを閉じる(ファイナライズ)]にチェックを付けてください。
ファイナライズしていいないDVD-RはDVDプレイヤーで再生できないことがあります。再生互換性を高める場合にはファイナライズをしてください。一度ファイナライズしたディスクには、追記することができません。
◆ブルーレイディスクにコピーする場合
”ビデオの画質”項目より、ブルーレイディスクに書き込む際に変換する画質を設定します。
ビデオの画質は、次の中から選択できます。
・[◎ TS](高画質、約3時間) :一番高画質で、1枚のディスクに約3時間収録が可能
・[◎ XP](高画質、約5時間30分) :高画質で、1枚のディスクに約5時間30分収録が可能
・[◎ SP](中画質、約7時間) :中画質で、1枚のディスクに約7時間収録が可能
・[◎ LP](標準画質、約10時間) :標準的な画質で、1枚のディスクに約10時間収録が可能
・[◎ EP](長時間、約28時間) :画質を落とし、1枚のディスクに約28時間収録が可能
※XP、SP、LP、EPへの変換は、TOSHIBA Quad HD Processor内蔵モデルのみ。
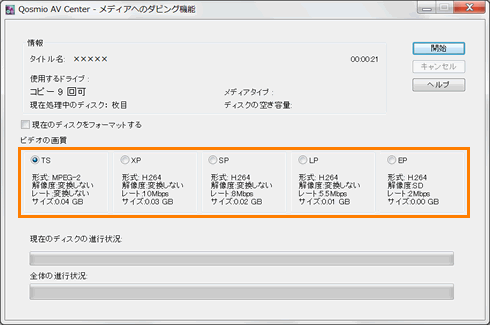 (図8)
(図8)
※すでに録画してあるディスクの内容を消去してからコピーしたい場合は、[□ 現在のディスクをフォーマットする]にチェックを付けてください。また書込みに複数枚必要な場合、2枚目以降はチェックの有無に関わらず書込み開始前にディスクをフォーマットします。
- [開始]ボタンをクリックします。
- 画面が切り替わり、4.項にメディアの枚数が表示されます。表示された内容を確認してから[OK]ボタンをクリックします。
※必要なメディアの枚数が表示されますので、表示された枚数のメディアを用意してください。
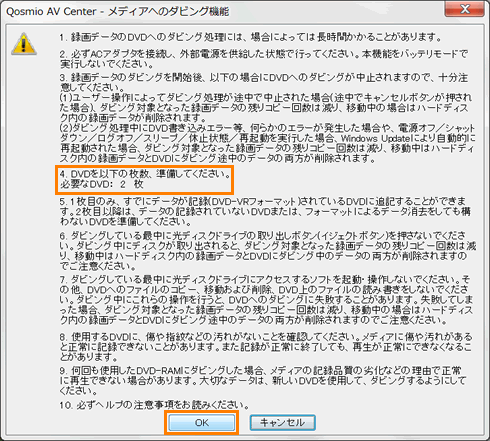 (図9)
(図9)
- ”録画データのダビングを開始します。よろしいですか?”メッセージ画面が表示されますので、[OK]ボタンをクリックします。
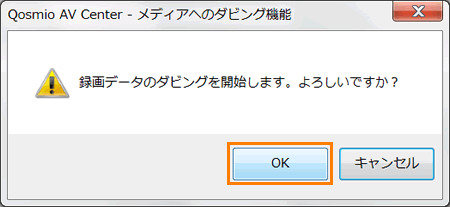 (図10)
(図10)
※手順9で、[□ 現在のディスクをフォーマットする]にチェックを付けた場合は、フォーマットの確認画面が表示されますので、[OK]ボタンをクリックしてください。
- ダビングを開始します。進行状況は画面上のバーで確認できます。
 (図11)
(図11)
◆複数枚のディスクにダビングする場合
1枚目のディスクいっぱいまで書き込むとディスクが排出され、”ディスクがいっぱいになりました。・・・”メッセージ画面が表示されますので、新しいディスクをドライブに挿入して[OK]ボタンをクリックしてください。
※[キャンセル]ボタンをクリックした場合、ダビング対象になった録画データの残りのコピー回数は減りますのでご注意ください。
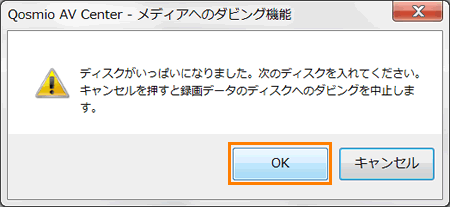 (図12)
(図12)
※2枚目以降のディスクは必ずフォーマットを行なうようになっています。
2枚目以降のディスクは、新品のディスクか内容を消去しても構わないディスクをご用意ください。
[OK]ボタンをクリックすると、自動的にフォーマットが行なわれ、ディスクへのダビングが再開されます。
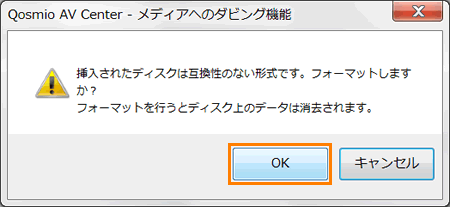 (図13)
(図13)
- 完了しましたら、ディスクが自動的に出てきます。”ディスクへのダビングが完了しました。”メッセージ画面が表示されますので、[OK]ボタンをクリックします。
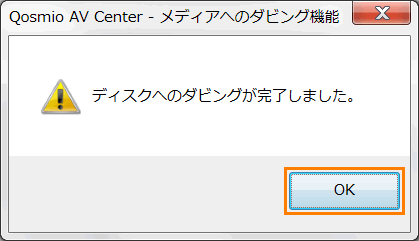 (図14)
(図14)
以上で終了です。
※ダビング処理でDVD-RAMへコピーしたデータは、「Qosmio AV Center」から「TOSHIBA DVD PLAYER」を起動して再生することができます。また、ブルーレイディスクへコピーしたデータは、「WinDVD BD for TOSHIBA」を起動して再生することができます。
関連情報
- 地上デジタル放送の番組データを、メディアに移動(ムーブ)したい場合は、以下のリンクをご参照ください。
[010612:「Qosmio AV Center」地上デジタル放送で録画した番組をメディアに移動(ムーブ)する方法<Windows(R)7>]
- 地上デジタル放送で録画した番組のコピー可能回数を確認したい場合は、以下のリンクをご参照ください。
[010613:「Qosmio AV Center」地上デジタル放送で録画した番組のコピー可能回数を確認する<Windows(R)7>]
以上
