情報番号:010642 【更新日:
「Qosmio AV Center」録画データの保存先を外付けハードディスクに変更する方法<Windows(R)7>
対応機器・対象OSとカテゴリ
対応機種
dynabook Qosmio T550/T4BB dynabook Qosmio T550/T4BBL dynabook Qosmio T550/T4BW dynabook Qosmio T551/T4CB dynabook Qosmio T551/T4CW dynabook Qosmio T551/T4DB dynabook Qosmio T551/T4DW dynabook Qosmio T551/T4EB dynabook Qosmio T551/T4EW dynabook Qosmio T551/T5CB dynabook Qosmio T551/T6CB dynabook Qosmio T551/T6DB dynabook Qosmio T551/T6DW dynabook Qosmio T560/T4AB dynabook Qosmio T560/T4AW dynabook Qosmio T750/T8A dynabook Qosmio T750/T8AD dynabook Qosmio T750/T8AS dynabook Qosmio T750/T8B dynabook Qosmio T750/T8BD dynabook Qosmio T750/T8BJ dynabook Qosmio T750/T8BS dynabook Qosmio T750/WTMA dynabook Qosmio T750/WTMB dynabook Qosmio T750/WTTA dynabook Qosmio T750/WTTB dynabook Qosmio T750/WTVAD dynabook Qosmio T750/WTVAE dynabook Qosmio T750/WTVAF dynabook Qosmio T750/WTVAH dynabook Qosmio T750/WTVAK dynabook Qosmio T750/WTVAM dynabook Qosmio T750/WTVAN dynabook Qosmio T750/WTVAO dynabook Qosmio T750/WTVAQ dynabook Qosmio T750/WTVAT dynabook Qosmio T750/WTVAY dynabook Qosmio T750/WTVAZ dynabook Qosmio T751/T8CR dynabook Qosmio T751/T8CRD dynabook Qosmio T751/T8CRJ dynabook Qosmio T751/T8CRK dynabook Qosmio T751/T8CRS dynabook Qosmio T751/T8CW dynabook Qosmio T751/T8CWD dynabook Qosmio T751/T8CWJ dynabook Qosmio T751/T8CWK dynabook Qosmio T751/T8CWS dynabook Qosmio T751/T8DR dynabook Qosmio T751/T8DRS dynabook Qosmio T751/T8DW dynabook Qosmio T751/T8DWS dynabook Qosmio T751/T8EB dynabook Qosmio T751/T8EBS dynabook Qosmio T751/T8EW dynabook Qosmio T751/T8EWS dynabook Qosmio T751/WTMC dynabook Qosmio T751/WTMD dynabook Qosmio T751/WTTC dynabook Qosmio T751/WTTD dynabook Qosmio T752/T4FB dynabook Qosmio T752/T4FW dynabook Qosmio T752/T8FB dynabook Qosmio T752/T8FW dynabook Qosmio T851/D8CR dynabook Qosmio T851/D8DR dynabook Qosmio T851/D8EB dynabook Qosmio T852/D8FB dynabook Qosmio T852/WDTFB dynabook Qosmio V65/86L dynabook Qosmio V65/86LBI dynabook Qosmio V65/86LK dynabook Qosmio V65/86LS dynabook Qosmio V65/86LYD dynabook Qosmio V65/87M dynabook Qosmio V65/87MS dynabook Qosmio V65/87MYD dynabook Qosmio V65/88L dynabook Qosmio V65E/86LE dynabook Qosmio V65W/80LW dynabook Qosmio V65W/80MW Qosmio G60/97K Qosmio G60W/90KW Qosmio G65/97L Qosmio G65W/90LW Qosmio G65W/90MW dynabook TV/64KBLK dynabook TV/64KPK dynabook TV/64KPKYD dynabook TV/64KWH dynabook TV/64KWHK dynabook TV/64KWHYD dynabook TV/64LBL dynabook TV/64LBLYD dynabook TV/64LPK dynabook TV/64LPKYD dynabook TV/64LWH dynabook TV/64LWHYD dynabook TV/68KBL dynabook TV/74MBL dynabook TV/74MWH dynabook Qosmio D710/T3AB dynabook Qosmio D710/T3AR dynabook Qosmio D710/T4AB dynabook Qosmio D710/T4ABS dynabook Qosmio D710/T4AR dynabook Qosmio D710/T4ARS dynabook Qosmio D710/T5BB dynabook Qosmio D710/T5BBS dynabook Qosmio D710/T5BR dynabook Qosmio D710/T5BRS dynabook Qosmio D710/T5BW dynabook Qosmio D710/T5BWS dynabook Qosmio D710/T5CBJ dynabook Qosmio D710/T5CBK dynabook Qosmio D710/T5CBS dynabook Qosmio D710/T5CRJ dynabook Qosmio D710/T5CRS dynabook Qosmio D710/T5CWJ dynabook Qosmio D710/T5CWK dynabook Qosmio D710/T5CWS dynabook Qosmio D710/T6AB dynabook Qosmio D710/T6AR dynabook Qosmio D710/T7BB dynabook Qosmio D710/T7BBB dynabook Qosmio D710/T7BR dynabook Qosmio D710/T7BRB dynabook Qosmio D710/T7BW dynabook Qosmio D710/T7BWB dynabook Qosmio D710/T8AB dynabook Qosmio D710/T8AR dynabook Qosmio D710/WTMBB dynabook Qosmio D711/T5CB dynabook Qosmio D711/T5CBT dynabook Qosmio D711/T5CR dynabook Qosmio D711/T5CRT dynabook Qosmio D711/T5CW dynabook Qosmio D711/T5CWT dynabook Qosmio D711/T7CB dynabook Qosmio D711/T7CBS dynabook Qosmio D711/T7CR dynabook Qosmio D711/T7CRS dynabook Qosmio D711/T7CW dynabook Qosmio D711/T7CWS dynabook Qosmio D711/T9BB dynabook Qosmio D711/T9BBD dynabook Qosmio D711/T9BR dynabook Qosmio D711/T9BRD dynabook Qosmio D711/T9BW dynabook Qosmio D711/T9BWD dynabook Qosmio D711/T9CB dynabook Qosmio D711/T9CR dynabook Qosmio D711/T9CW dynabook Qosmio D711/WTTCB dynabook Qosmio DX/98M dynabook REGZA PC D711/T3DB dynabook REGZA PC D711/T3DBS dynabook REGZA PC D711/T3DBT dynabook REGZA PC D711/T3DRT dynabook REGZA PC D711/T3DW dynabook REGZA PC D711/T3DWL dynabook REGZA PC D711/T3DWS dynabook REGZA PC D711/T3DWT dynabook REGZA PC D711/T3EB dynabook REGZA PC D711/T3EBJ dynabook REGZA PC D711/T3EBL dynabook REGZA PC D711/T3EBS dynabook REGZA PC D711/T3EW dynabook REGZA PC D711/T3EWJ dynabook REGZA PC D711/T3EWS dynabook REGZA PC D711/WTMDB dynabook REGZA PC D711/WTMEB dynabook REGZA PC D711/WTTDB dynabook REGZA PC D711/WTTEB dynabook REGZA PC D712/T3FG dynabook REGZA PC D712/T3FGD dynabook REGZA PC D712/T3FGJ dynabook REGZA PC D712/T3FGK dynabook REGZA PC D712/T3FGL dynabook REGZA PC D712/T3FGM dynabook REGZA PC D712/T3FGS dynabook REGZA PC D712/T3FM dynabook REGZA PC D712/T3FMD dynabook REGZA PC D712/T3FMJ dynabook REGZA PC D712/T3FML dynabook REGZA PC D712/T3FMM dynabook REGZA PC D712/T3FMS dynabook REGZA PC D712/T3FW dynabook REGZA PC D712/T3FWD dynabook REGZA PC D712/T3FWJ dynabook REGZA PC D712/T3FWK dynabook REGZA PC D712/T3FWL dynabook REGZA PC D712/T3FWM dynabook REGZA PC D712/T3FWS dynabook REGZA PC D712/WTMFB dynabook REGZA PC D712/WTTFB dynabook REGZA PC D731/T5DB dynabook REGZA PC D731/T5DBL dynabook REGZA PC D731/T5DR dynabook REGZA PC D731/T5DW dynabook REGZA PC D731/T6EB dynabook REGZA PC D731/T6EBD dynabook REGZA PC D731/T6EBM dynabook REGZA PC D731/T6EBT dynabook REGZA PC D731/T6ER dynabook REGZA PC D731/T6ERD dynabook REGZA PC D731/T6ERM dynabook REGZA PC D731/T6ERT dynabook REGZA PC D731/T6EW dynabook REGZA PC D731/T6EWD dynabook REGZA PC D731/T6EWM dynabook REGZA PC D731/T6EWT dynabook REGZA PC D731/T7DB dynabook REGZA PC D731/T7DBD dynabook REGZA PC D731/T7DBK dynabook REGZA PC D731/T7DBS dynabook REGZA PC D731/T7DR dynabook REGZA PC D731/T7DRD dynabook REGZA PC D731/T7DRK dynabook REGZA PC D731/T7DRS dynabook REGZA PC D731/T7DW dynabook REGZA PC D731/T7DWD dynabook REGZA PC D731/T7DWK dynabook REGZA PC D731/T7DWS dynabook REGZA PC D731/T7EB dynabook REGZA PC D731/T7EBK dynabook REGZA PC D731/T7EBS dynabook REGZA PC D731/T7ER dynabook REGZA PC D731/T7ERK dynabook REGZA PC D731/T7ERS dynabook REGZA PC D731/T7EW dynabook REGZA PC D731/T7EWK dynabook REGZA PC D731/T7EWS dynabook REGZA PC D731/T9DB dynabook REGZA PC D731/T9DR dynabook REGZA PC D731/T9DW dynabook REGZA PC D731/T9EB dynabook REGZA PC D731/T9ER dynabook REGZA PC D731/T9EW dynabook REGZA PC D732/T6FB dynabook REGZA PC D732/T6FBM dynabook REGZA PC D732/T6FR dynabook REGZA PC D732/T6FRM dynabook REGZA PC D732/T6FW dynabook REGZA PC D732/T6FWM dynabook REGZA PC D732/T7FB dynabook REGZA PC D732/T7FBS dynabook REGZA PC D732/T7FR dynabook REGZA PC D732/T7FRS dynabook REGZA PC D732/T7FW dynabook REGZA PC D732/T7FWS dynabook REGZA PC D732/T9FB dynabook REGZA PC D732/T9FR dynabook REGZA PC D732/T9FW
対象OS
Windows(R)7
カテゴリ
テレビ、録画する方法
回答・対処方法 はじめに
「Qosmio AV Center」で録画した番組データの保存先は、内蔵ハードディスクのフォルダーのほか、USB対応の外付けハードディスクのフォルダーにも保存することができます。
録画データの保存先を外付けハードディスクに変更する方法について説明します。<補足>
【注意】
保存先を変更する場合は、アクセス権のあるフォルダーを指定してください。設定を変更した後は必ず試し録画を行ない、設定したフォルダーに録画データが保存されていることを確認してください。 NTFSでフォーマットされている領域を選択してください。FAT32でフォーマットされているドライブを選択すると録画できるサイズは、最大4GBまでになります。 保存されたファイルを削除/変更すると、再生できなくなります。 操作手順
※ご使用の機種によって若干画像が異なります。
リモコンの[HOME]ボタンを押します。 「Qosmio AV Center」が起動します。タッチパッドまたはマウスで[設定]をクリックします。 「設定」画面が表示されます。[録画設定]をクリックします。 ”保存先:”の”地上デジタル放送:”項目の[参照]ボタンをクリックします。 「フォルダーの参照」画面が表示されます。録画データを保存する外付けハードディスクのフォルダーを指定して[OK]ボタンをクリックします。 「録画設定」画面に戻りましたら”保存先:”の”地上デジタル放送:”欄に指定したフォルダーのパスが入力されていることを確認し、[OK]ボタンをクリックします。 録画した番組データの保存先が外付けハードディスクの指定したフォルダーに保存されます。
補足
【USB対応外付けハードディスクご利用に関する注意事項】
外付けハードディスクは、USB対応のものをお使いください。なお、USB 1.xには対応していません。すべてのUSB対応外付けハードディスクの動作確認は行なっていません。したがってすべてのUSB対応外付けハードディスクの動作は保証できません。 お使いになる外付けハードディスク付属の説明書を必ずご覧ください。特に、注意事項(使用上の注意など)は必ずお読みください。 外付けハードディスクを接続する際は、本製品のUSBコネクタに取り付けてください。USB-HUB などを経由した接続は行なわないでください。取り付け/取りはずし方法やその他の取り扱いについては、お使いのシリーズによって、「いろいろな機能を使おう」(冊子)のUSB対応機器の説明、または「パソコンで見るマニュアル」(電子マニュアル)のUSB対応機器の説明を参照してください。 ACアダプターを使用するタイプの外付けハードディスクをお使いになる場合は、必ず、外付けハードディスクのACアダプターを電源コンセントに接続した状態でお使いください。また、外付けハードディスクに電源オン/オフのスイッチが付いている場合は、必ず、スイッチがオンにした状態でお使いください。 外付けハードディスクを使っての録画中や再生中は、ハードディスクの電源を切ったり、接続ケーブルを抜いたりしないでください。 外付けハードディスクの多くは、購入直後はFAT32でフォーマットされた状態になっています。FAT32フォーマットのままでお使いになると、録画できるサイズは最大4GBまで(* )になります。4GB以上の録画を行なう場合は、あらかじめNTFSでフォーマットしておいてください。* 4GBで録画可能な時間の目安は、地上デジタル放送:標準放送の番組で約68分です。あくまでも目安であり、実際の録画時間とは異なる場合があります。 録画データの保存先を変更する場合は、アクセス権のあるフォルダーを指定してください。また、設定を変更した後は必ず試し録画を行ない、設定した保存先フォルダーに録画データが保存されていることを確認してください。 複数の外付けハードディスクを使用した場合、取り付け/取りはずしなどによってドライブ名が変わることがあります。外付けハードディスクを接続した後は、必ず、ドライブ名が保存先フォルダーと同じになっているかを確認してください。 外付けハードディスクにロック機能(パスワードを入力しないと、ハードディスクが認識されない機能)がある場合は、ロックを解除しておくか、パソコンを通電したままにしておいてください。ロック機能が働くと、予約録画でパソコンが起動しても、外付けハードディスクが認識されないことがあります。 外付けハードディスクに省電力機能や電源連動機能がある場合、設定によってはドライブが認識されないことがあります。ドライブが認識されない場合、録画データが内蔵ハードディスクの「パブリックのビデオ\TAVApp」フォルダーに保存されたり、録画済みファイルの再生ができないことがあります。外付けハードディスク付属の説明書をお読みになり、これらの機能がある場合は、ドライブの認識に影響しない設定にしてください。 外付けハードディスクに省電力機能がある場合、設定によってはドライブがアクセス可能になるまで時間がかかり、予約録画などで番組の最初の部分が欠けることがあります。外付けハードディスク付属の説明書をお読みになり、省電力設定が解除可能であれば解除してください。省電力機能を制御できない機種の場合は、予約録画の開始時刻を早めに設定しておくことをおすすめします。 地上デジタル放送の録画とメディアへダビングを同時に行なう、ウイルススキャン動作やハードディスク暗号化ツールなどによりハードディスクやCPUに高負荷をかける、などの同時アクセスを行なうと、地上デジタル放送の視聴中に、映像がカクついたり音が途切れたりすることがあります。同時アクセスは行なわないでください。 関連情報
以上
 →[すべてのプログラム]→[Qosmio AV Center]→[Qosmio AV Center]をクリックします。
→[すべてのプログラム]→[Qosmio AV Center]→[Qosmio AV Center]をクリックします。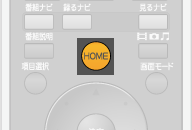 (図1)
(図1)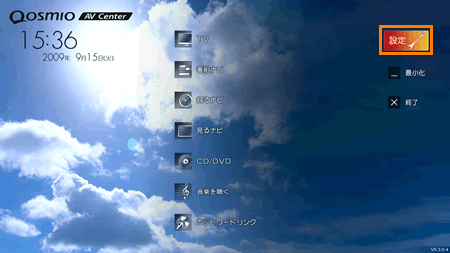 (図2)
(図2)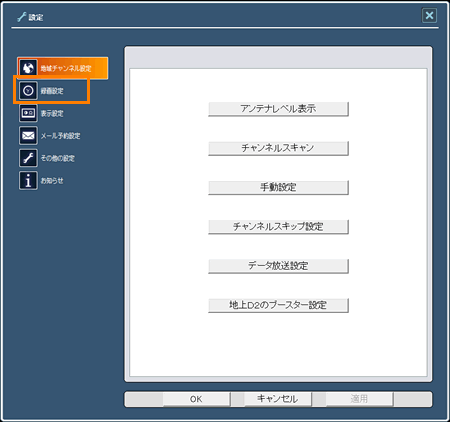 (図3)
(図3) (図4)
(図4)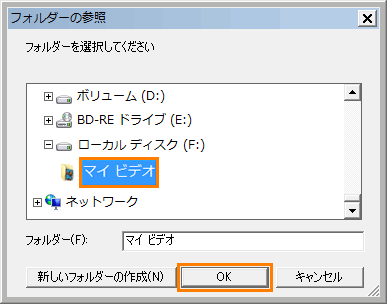 (図5)
(図5)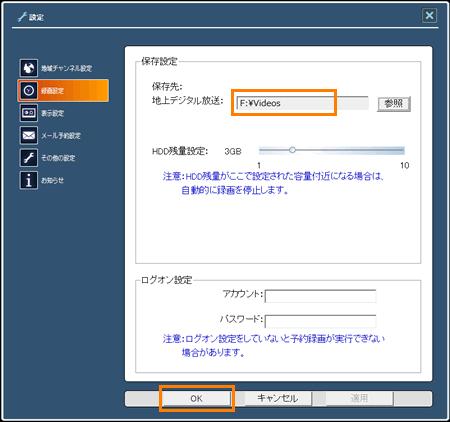 (図6)
(図6)