情報番号:010702 【更新日:2011.09.27】
「ぱらちゃん Version 2」スケジュール機能を使用する方法<Windows(R)7>
対応機器・対象OSとカテゴリ
| 対応機種 |
|
| 対象OS |
Windows(R)7 |
| カテゴリ |
その他のプレインストールソフト |
回答・対処方法
はじめに
「ぱらちゃん」には、予定をメモしておくと当日にぱらちゃんがお知らせしてくれるスケジュール機能が付いています。
 (図1)
(図1)
ここでは、スケジュール機能の使い方について説明します。
【メモ】
- 通知時間の指定はできません。
- システム時計が夜21:00~23:59の間は、「明日の予定」が表示されます。
※「ぱらちゃん」については、[010722:「ぱらちゃん Version 2」について<Windows(R)7>]を参照してください。
操作手順
- [スタート]ボタン
 →[すべてのプログラム]→[ぱらちゃん]の順にクリックして「ぱらちゃん」を起動します。
→[すべてのプログラム]→[ぱらちゃん]の順にクリックして「ぱらちゃん」を起動します。
※既に「ぱらちゃん」が起動している場合は、手順2から始めてください。
- ”通知領域”の[ぱらちゃん]アイコンをマウスの右ボタンでクリックします。
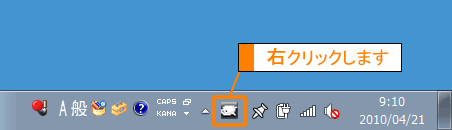 (図2)
(図2)
※”通知領域”に[ぱらちゃん]アイコンがない場合は、 ボタンをクリックしてから[ぱらちゃん]アイコンをマウスの右ボタンでクリックしてください。
ボタンをクリックしてから[ぱらちゃん]アイコンをマウスの右ボタンでクリックしてください。
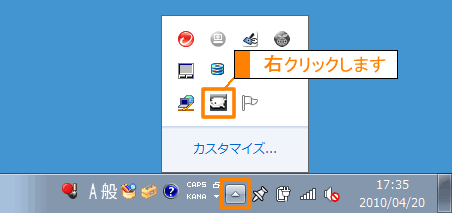 (図3)
(図3)
- メニューが表示されます。[スケジュール]をクリックします。
 (図4)
(図4)
- 「ぱらちゃんの設定」画面の「スケジュール」タブが表示されます。
”予定表”項目内のカレンダーから日付をクリックして選択します。
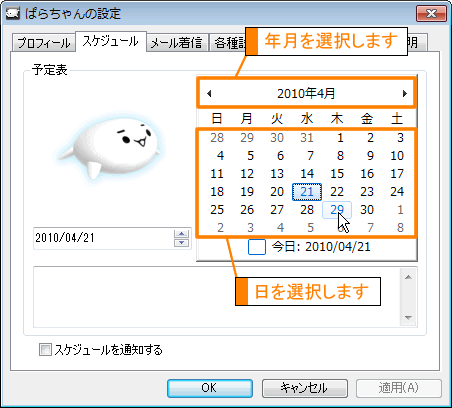 (図5)
(図5)
- ”予定表”項目内下部の入力欄に予定を入力します。
※最大300文字まで入力できます。
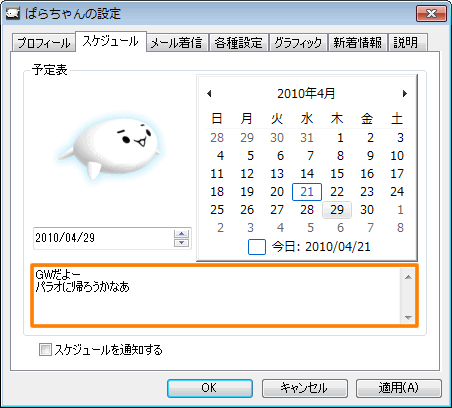 (図6)
(図6)
- 他にも予定を入力する場合は、手順4~5を繰り返します。
- [□ スケジュールを通知する]をクリックしてチェックを付けます。
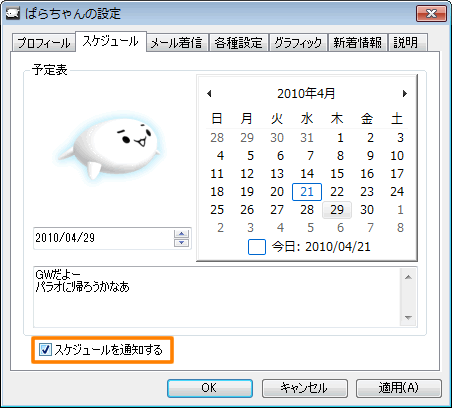 (図7)
(図7)
- [OK]ボタンをクリックして、「ぱらちゃんの設定」画面を閉じます。
以上で予定の入力は終了です。
<補足>
スケジュールを削除したい場合は、上記手順5で”予定表”の入力欄の内容を削除して空欄にしてください。
※「ぱらちゃん」の設定を初期化するとすべてのスケジュールが削除されます。すべてのスケジュールを削除したい場合は、以下のリンクを参照してください。
[010712:「ぱらちゃん Version 2」設定を初期化する方法<Windows(R)7>]
予定を確認する方法
- 上記の設定を行なうと、当日または前日の夜にぱらちゃんが”予定のメモがあるよ~”と話しかけてきます。
このときに画面上のぱらちゃんの体をクリックします。
 (図8)
(図8)
- 「今日の予定」が表示されます。
※システム時計が夜21:00~23:59の間は、「明日の予定」が表示されます。
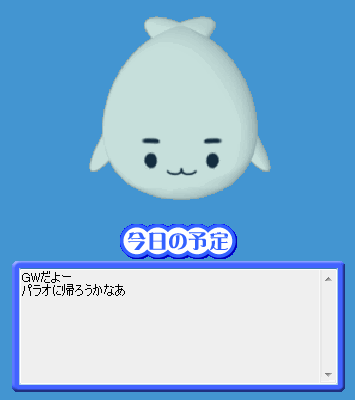 (図9)
(図9)
以上
 (図1)
(図1) →[すべてのプログラム]→[ぱらちゃん]の順にクリックして「ぱらちゃん」を起動します。
→[すべてのプログラム]→[ぱらちゃん]の順にクリックして「ぱらちゃん」を起動します。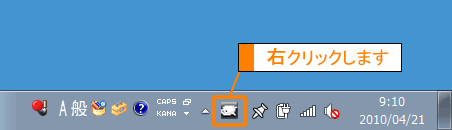 (図2)
(図2) ボタンをクリックしてから[ぱらちゃん]アイコンをマウスの右ボタンでクリックしてください。
ボタンをクリックしてから[ぱらちゃん]アイコンをマウスの右ボタンでクリックしてください。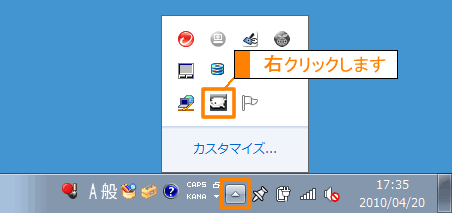 (図3)
(図3) (図4)
(図4)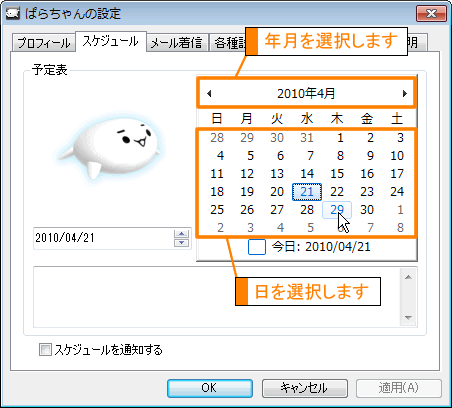 (図5)
(図5)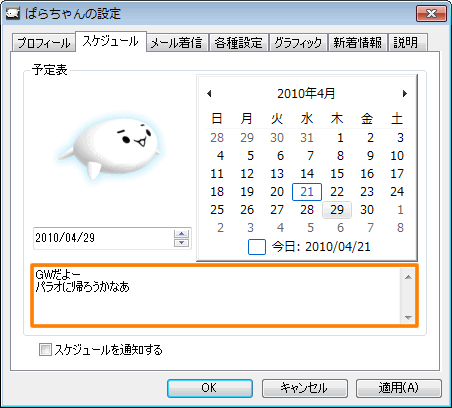 (図6)
(図6)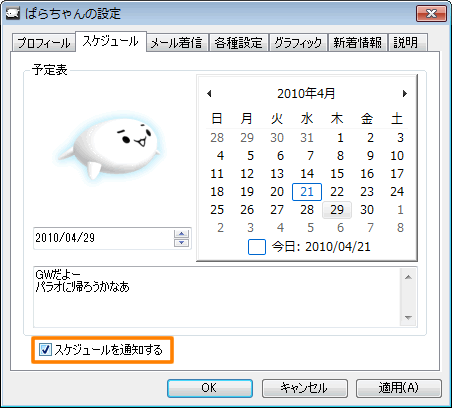 (図7)
(図7) (図8)
(図8)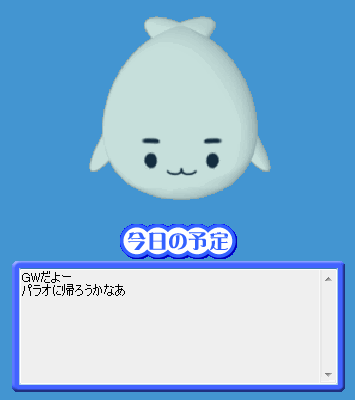 (図9)
(図9)