情報番号:010705 【更新日:2011.09.27】
「ぱらちゃん Version 2」ぱらちゃんの大きさや透明度を変更する方法<Windows(R)7>
対応機器・対象OSとカテゴリ
| 対応機種 |
|
| 対象OS |
Windows(R)7 |
| カテゴリ |
その他のプレインストールソフト |
 →[すべてのプログラム]→[ぱらちゃん]の順にクリックして「ぱらちゃん」を起動します。
→[すべてのプログラム]→[ぱらちゃん]の順にクリックして「ぱらちゃん」を起動します。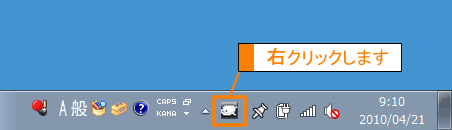 (図1)
(図1) ボタンをクリックしてから[ぱらちゃん]アイコンをマウスの右ボタンでクリックしてください。
ボタンをクリックしてから[ぱらちゃん]アイコンをマウスの右ボタンでクリックしてください。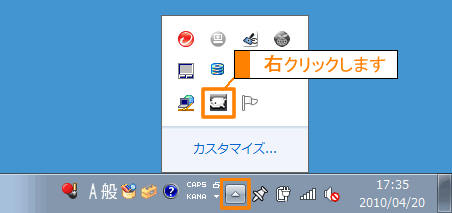 (図2)
(図2)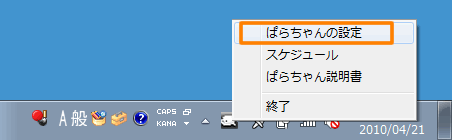 (図3)
(図3)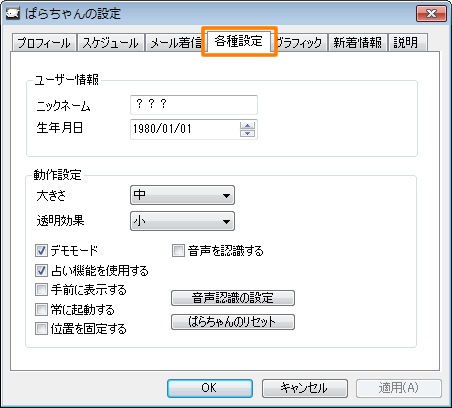 (図4)
(図4)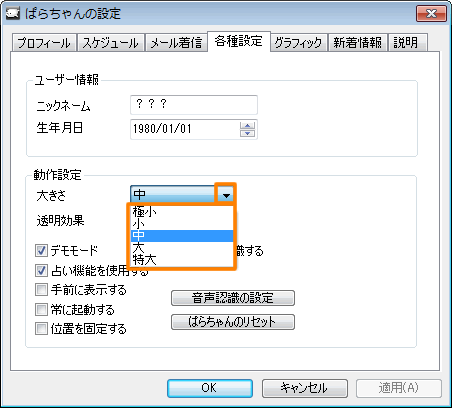 (図5)
(図5)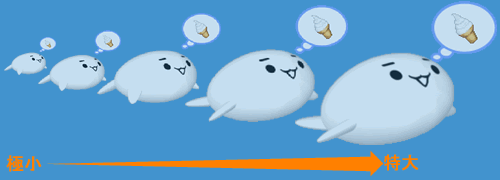 (図6)
(図6)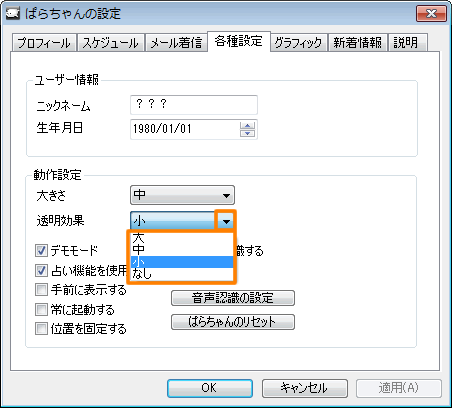 (図7)
(図7)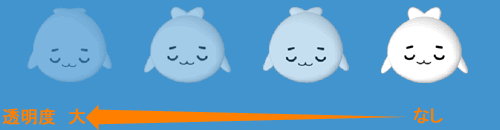 (図8)
(図8)